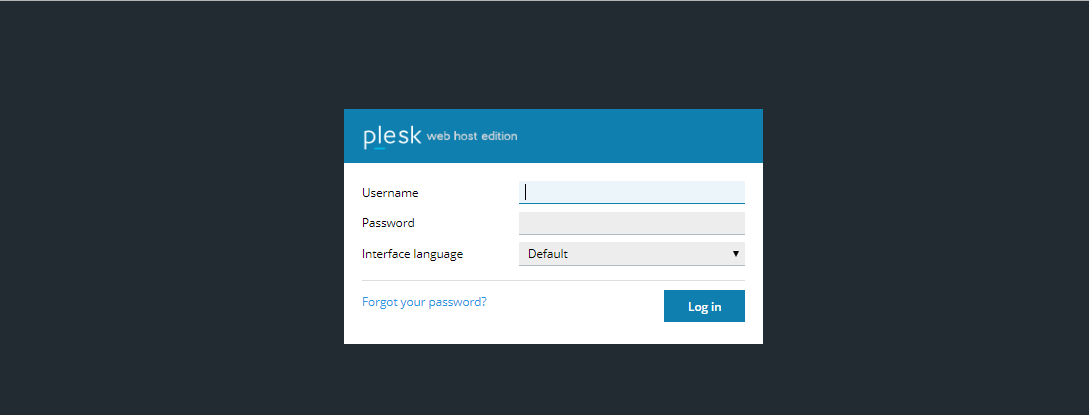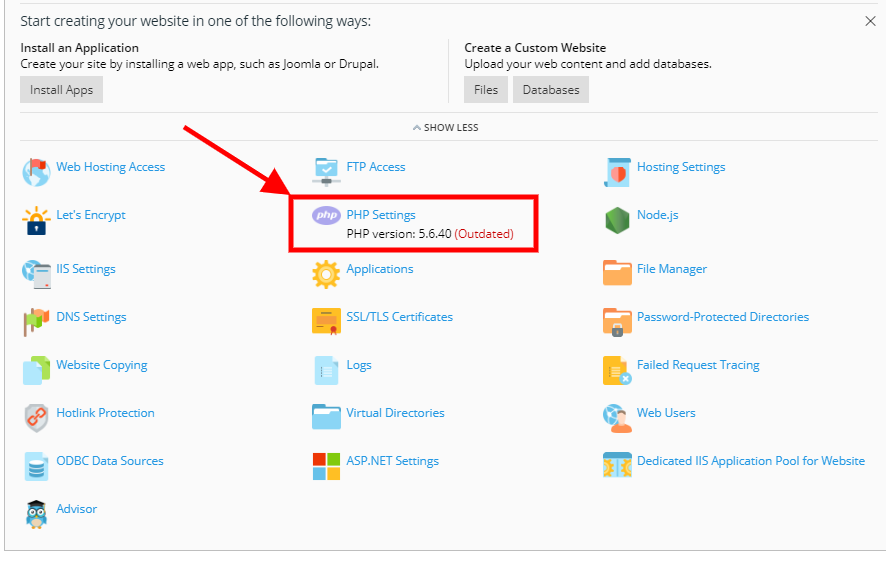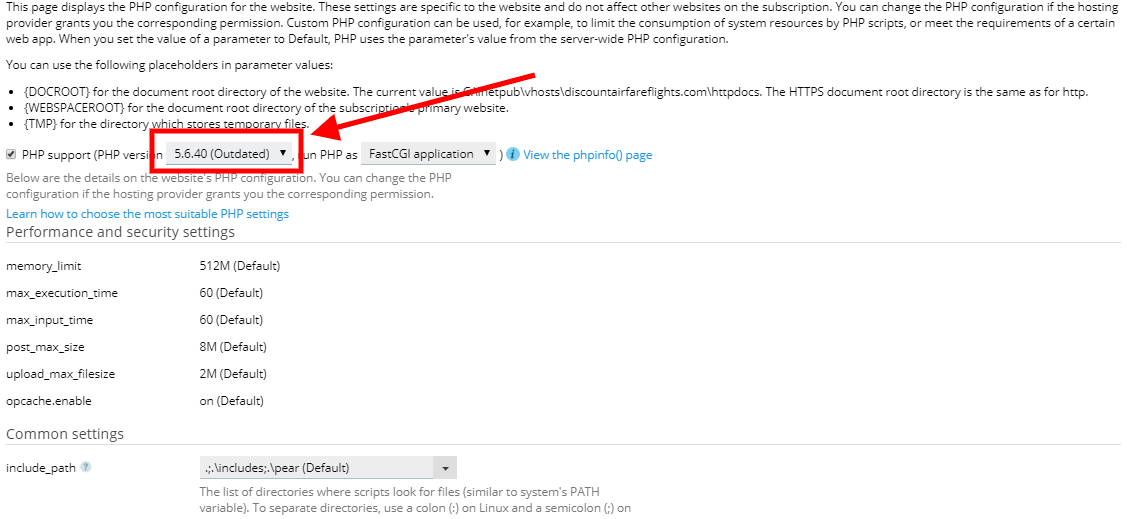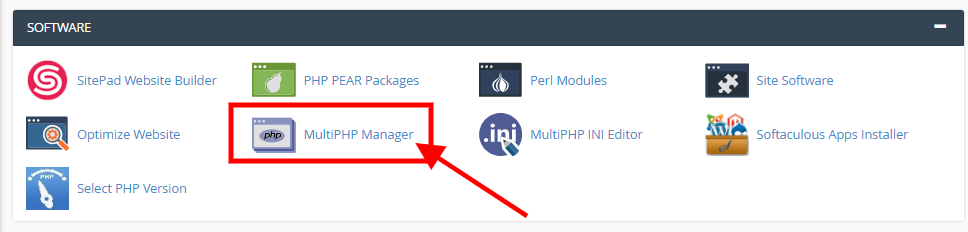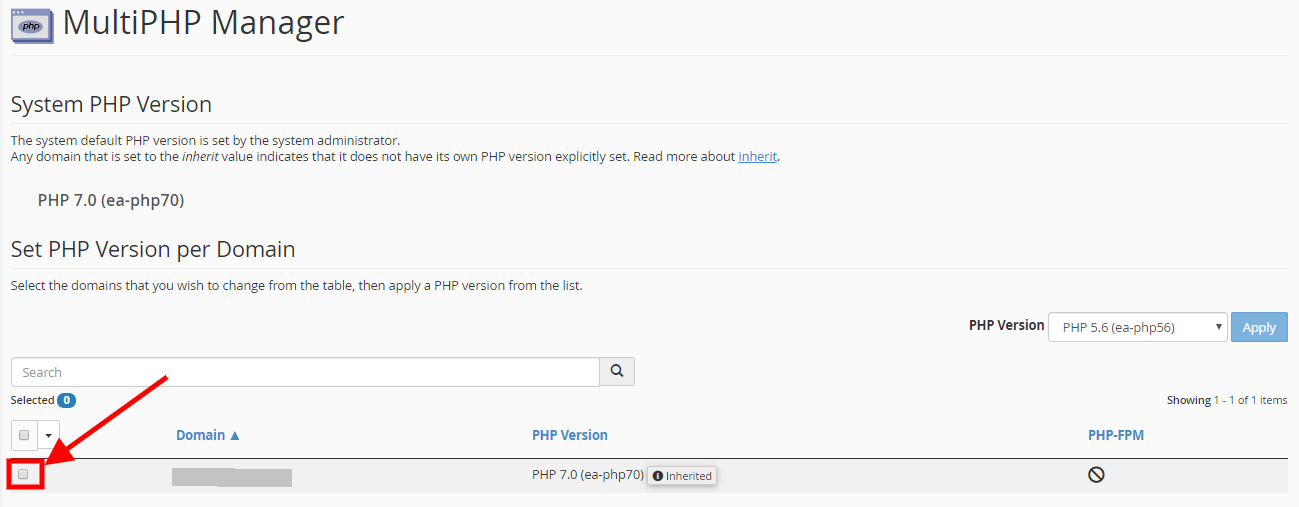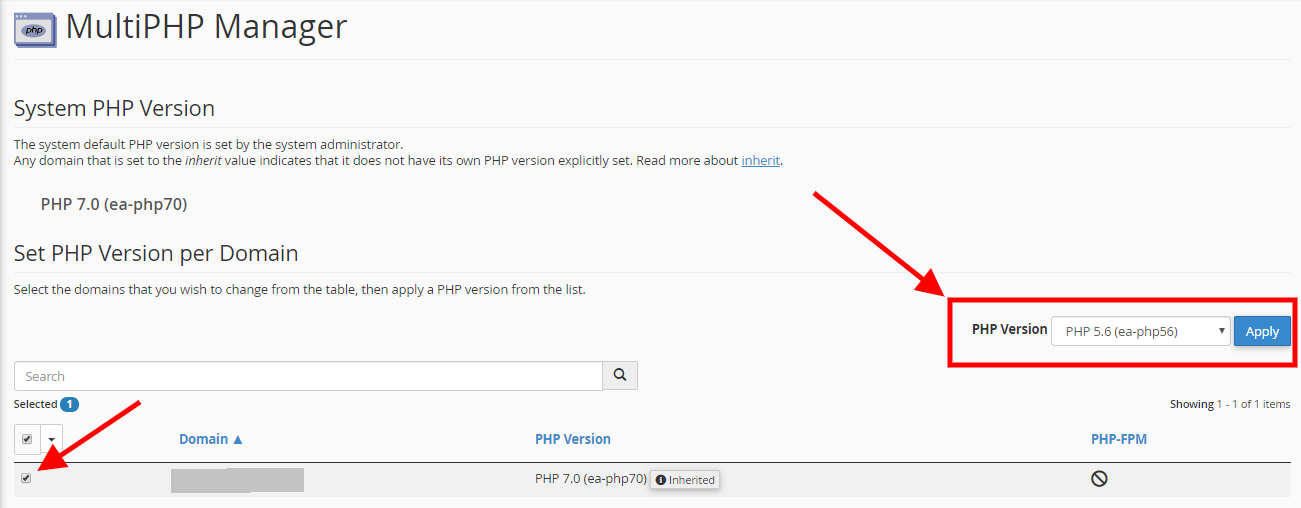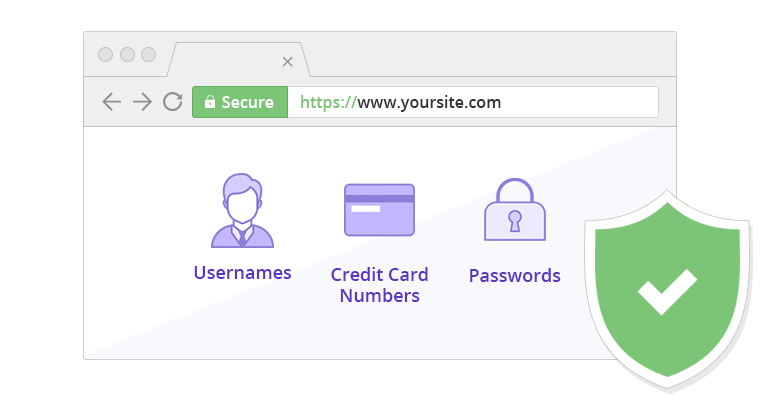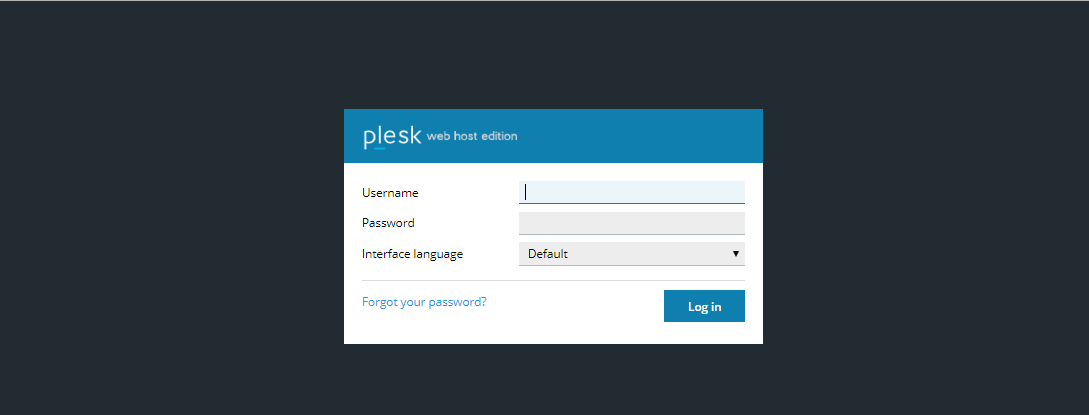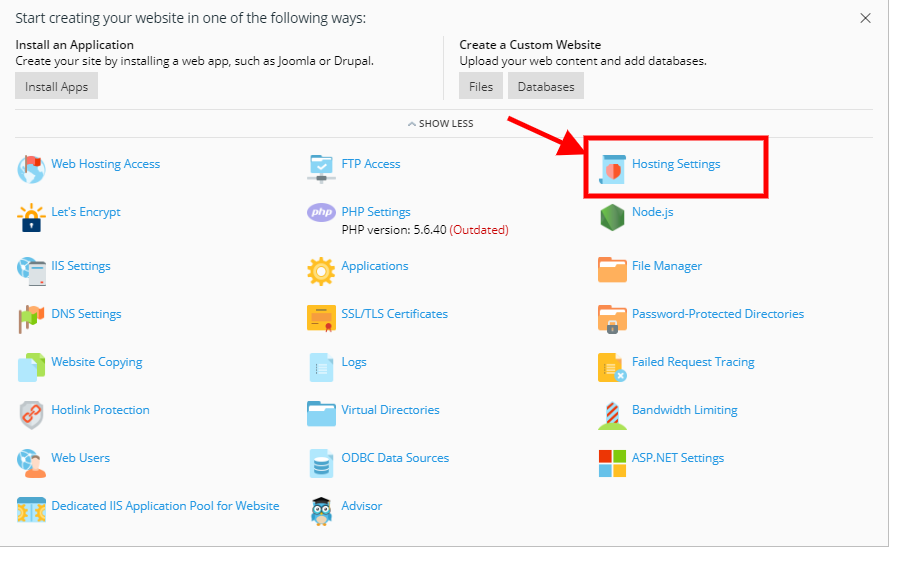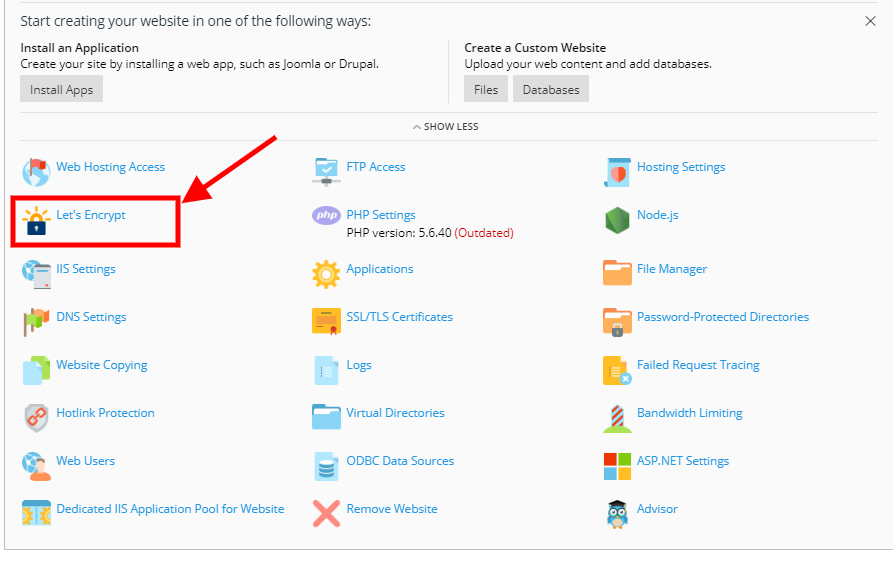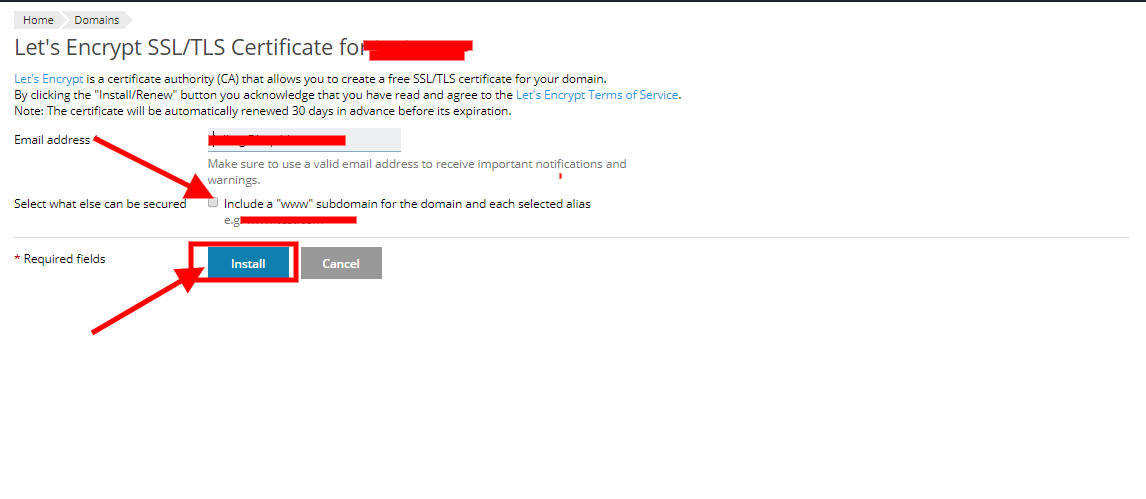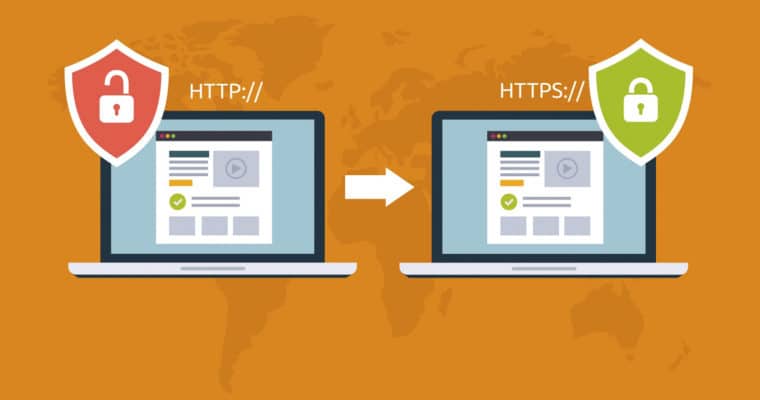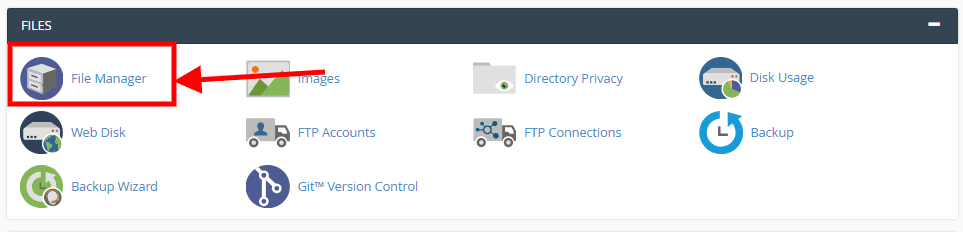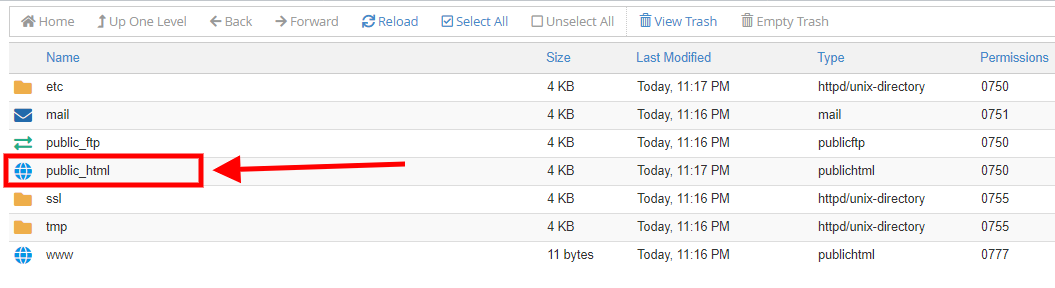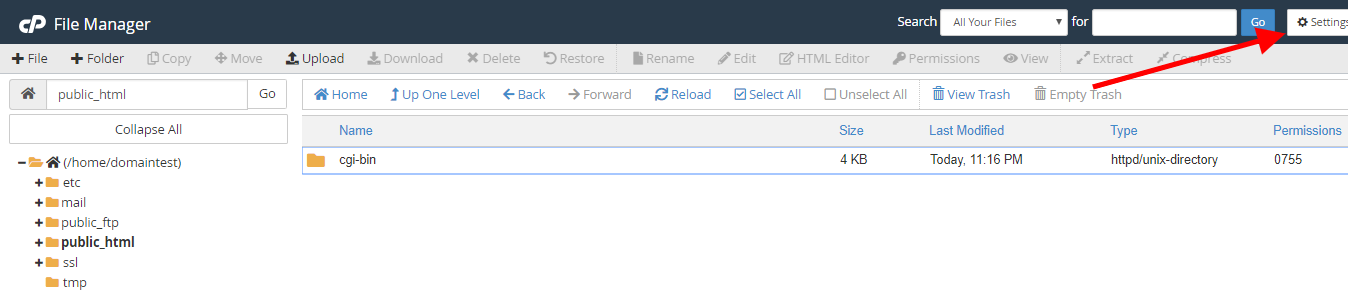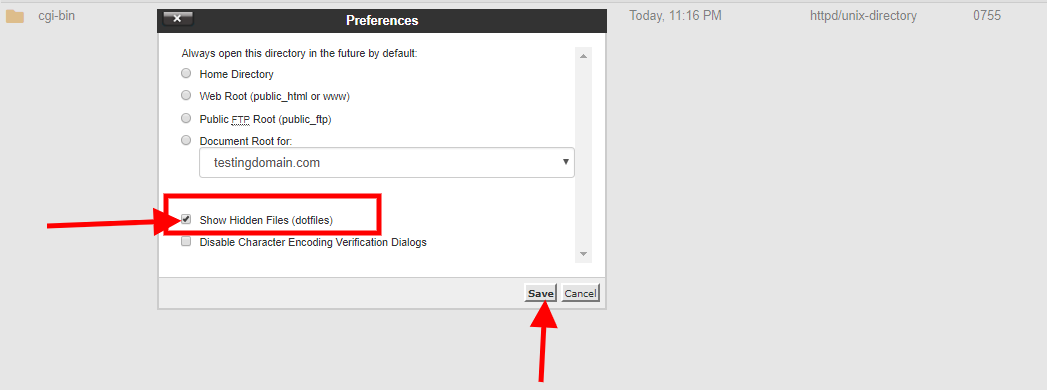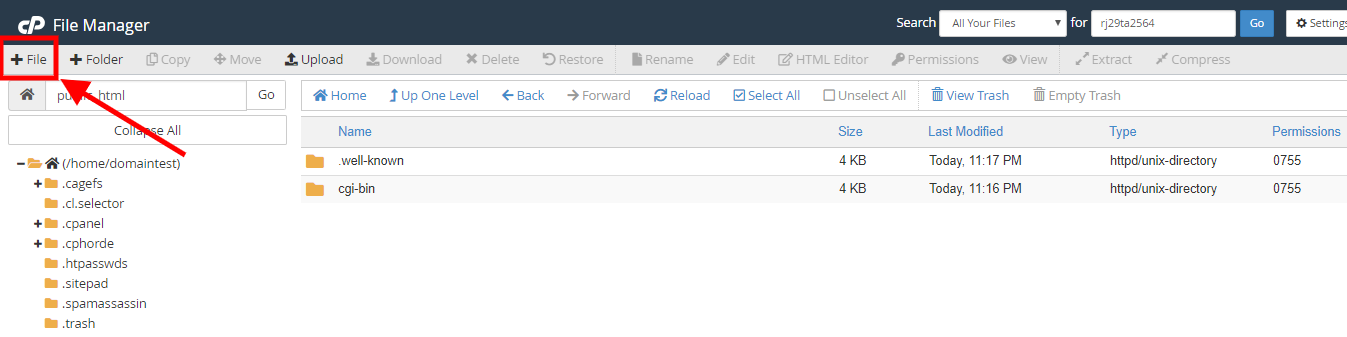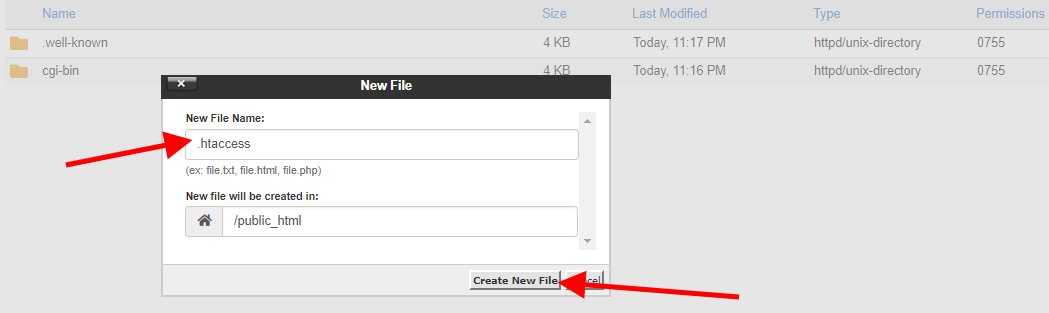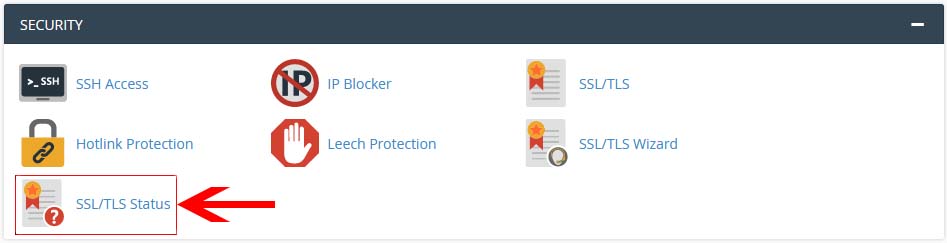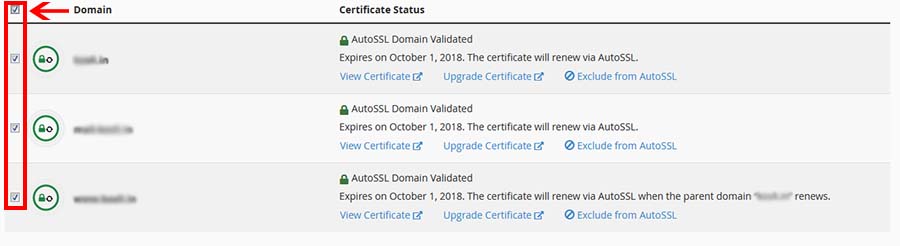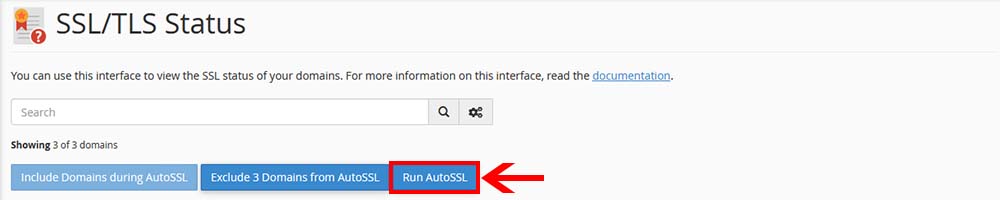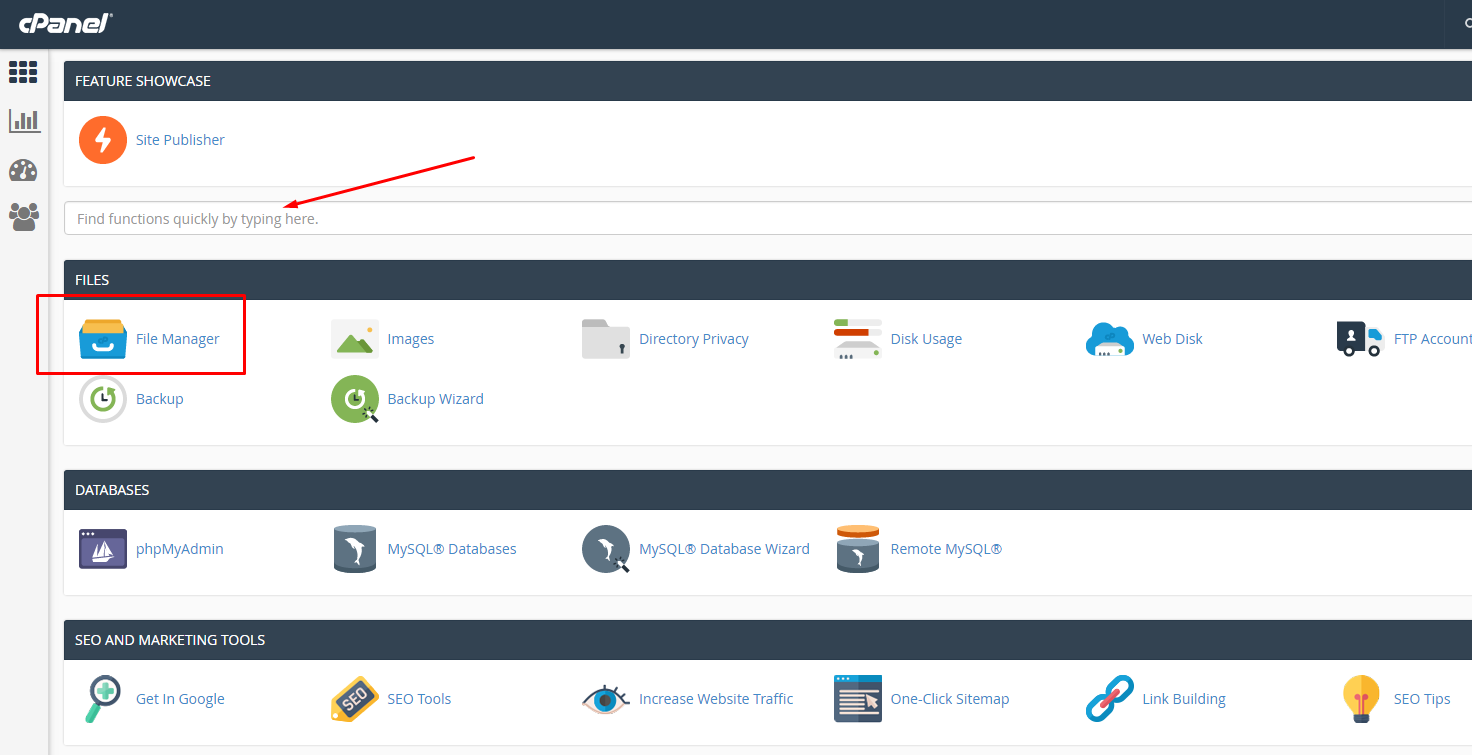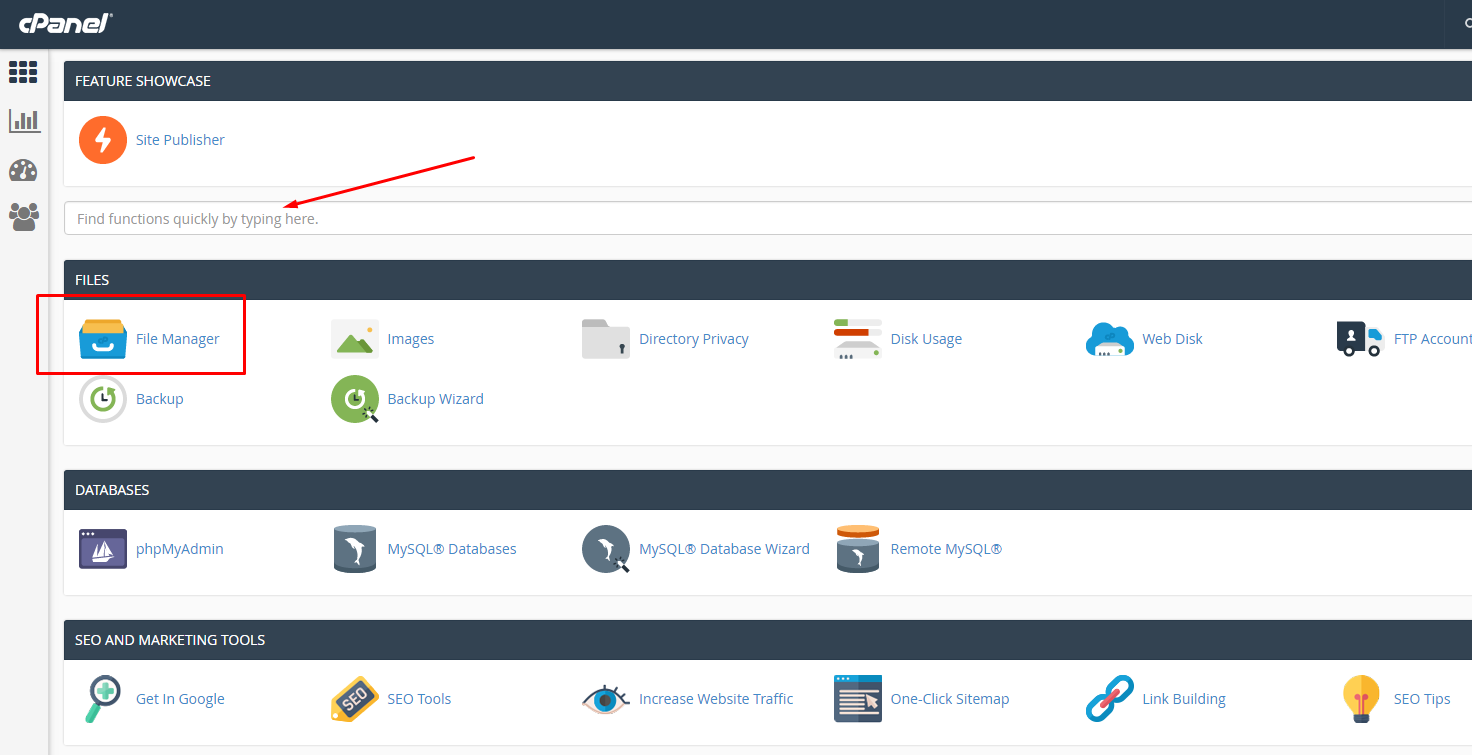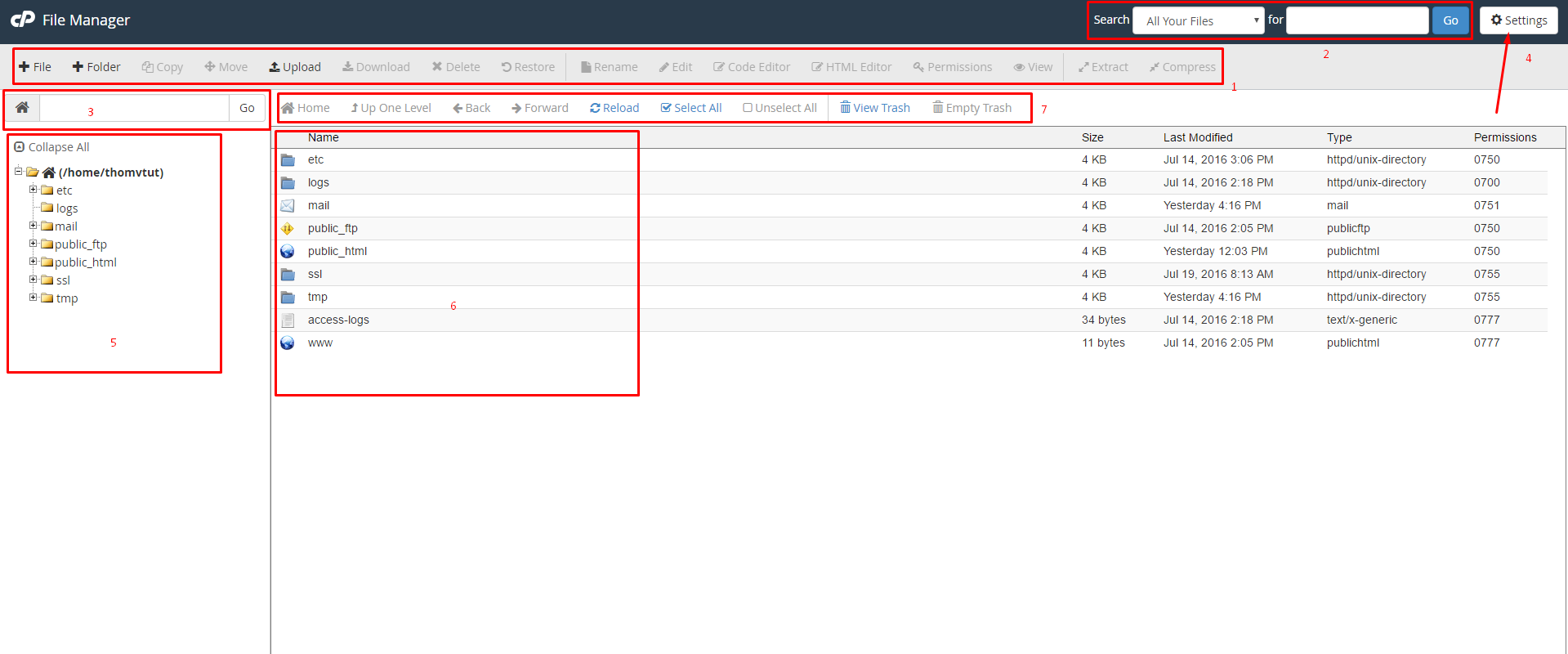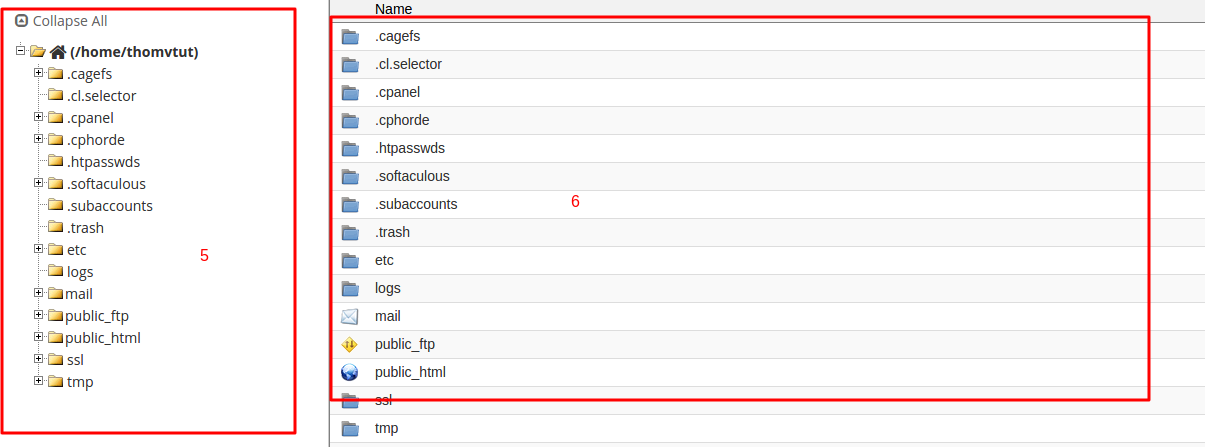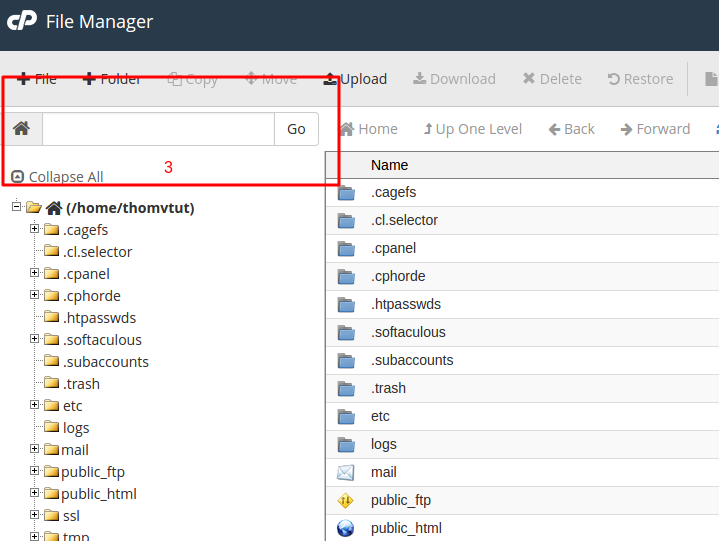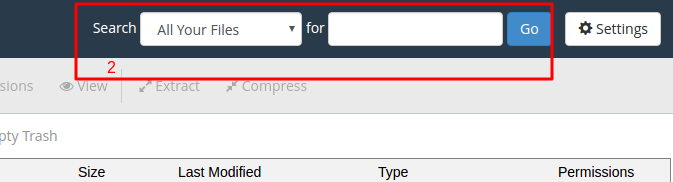Web Hosting Servers
Introduction
Web hosting servers play a pivotal role in making websites accessible on the internet. These servers store website files, handle user requests, and ensure seamless data transfer between the server and the users’ devices. In this comprehensive guide, we will delve into the intricacies of web hosting servers, covering their types, components, working principles, and the factors to consider when choosing a hosting service.
I. Types of Web Hosting Servers
A. Shared Hosting
Shared hosting is the most basic and cost-effective option. Multiple websites share resources on a single server, making it suitable for small businesses and personal websites. However, performance may be affected by other websites on the same server.
B. Virtual Private Server (VPS) Hosting
VPS hosting offers a dedicated portion of a server, providing more control and resources compared to shared hosting. It is a scalable option, allowing users to upgrade their resources as their website grows.
C. Dedicated Server Hosting
Dedicated server hosting provides an entire physical server exclusively for one user. This option offers maximum control, customization, and performance but comes with a higher cost.
D. Cloud Hosting
Cloud hosting utilizes a network of interconnected virtual and physical servers. It provides flexibility and scalability, as resources can be scaled up or down based on demand. Users pay for the resources they consume.
E. Managed WordPress Hosting
This type of hosting is optimized specifically for WordPress websites. It includes features like automatic updates, security enhancements, and performance optimization tailored for WordPress.
II. Components of a Web Hosting Server
A. Hardware Components
- Server Hardware:
- CPU (Central Processing Unit)
- RAM (Random Access Memory)
- Storage (Hard Disk Drives or Solid-State Drives)
- Network Interface Cards (NICs)
- Data Centers:
- Physical facilities housing servers.
- Equipped with cooling systems, power backup, and security measures.
B. Software Components
- Operating System:
- Linux (e.g., CentOS, Ubuntu) and Windows Server are common choices.
- Web Server Software:
- Apache, Nginx, Microsoft Internet Information Services (IIS).
- Database Server Software:
- MySQL, PostgreSQL, Microsoft SQL Server.
- Control Panel:
- cPanel, Plesk, or custom control panels for server management.
III. How Web Hosting Servers Work
- Domain Name System (DNS):
- Translates domain names into IP addresses, directing users to the correct server.
- HTTP/HTTPS Protocols:
- Facilitate communication between web browsers and servers.
- Server Requests:
- When a user accesses a website, the browser sends a request to the server for the necessary files.
- Processing and Response:
- The server processes the request, retrieves the requested files, and sends them back to the user’s browser.
- Content Delivery:
- Content may be delivered statically or dynamically based on the website’s design.
IV. Factors to Consider When Choosing a Web Hosting Service
A. Performance
- Server Resources:
- Ensure adequate CPU, RAM, and storage for your website’s needs.
- Uptime Guarantee:
- Look for hosting providers with high uptime guarantees to minimize downtime.
B. Security
- SSL Certificates:
- Essential for securing data transmission over the internet.
- Firewalls and Security Measures:
- Hosting providers should implement robust security measures.
C. Scalability
- Resource Scaling:
- Choose a hosting service that allows easy scalability as your website grows.
- Traffic Handling:
- Ensure the server can handle peak traffic without performance issues.
D. Support and Maintenance
- Customer Support:
- 24/7 support is crucial for addressing issues promptly.
- Backup and Recovery:
- Regular backups and a reliable recovery process are essential.
V. Challenges and Future Trends
A. Challenges
- Security Threats:
- Constant vigilance is required to combat evolving security threats.
- Resource Management:
- Efficient resource utilization is critical for optimal performance.
B. Future Trends
- Edge Computing:
- Distributing computing resources closer to users for faster response times.
- Serverless Computing:
- Computing resources are allocated dynamically, eliminating the need for dedicated servers.
Conclusion
In conclusion, understanding web hosting servers is essential for anyone looking to establish a strong online presence. Choosing the right type of hosting, understanding server components, and considering factors like performance and security are crucial steps in ensuring a seamless and reliable web hosting experience. As technology evolves, staying informed about emerging trends will enable website owners to adapt and optimize their hosting infrastructure for the future.