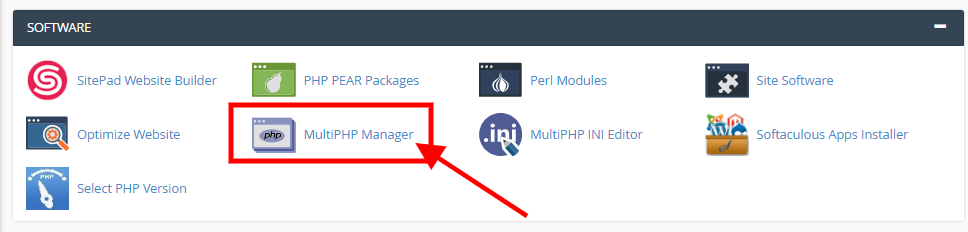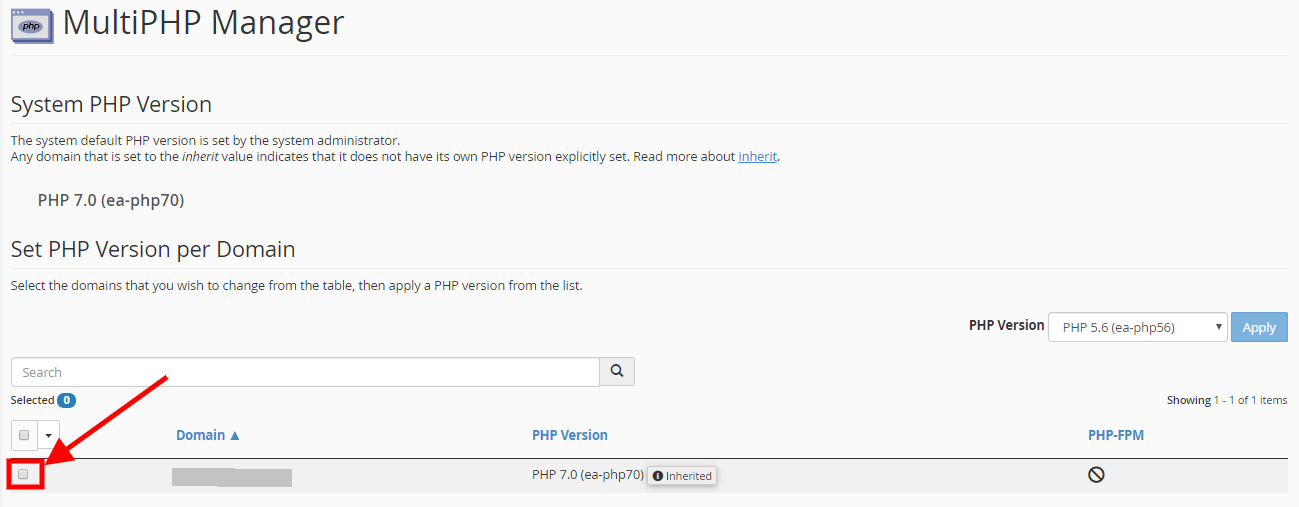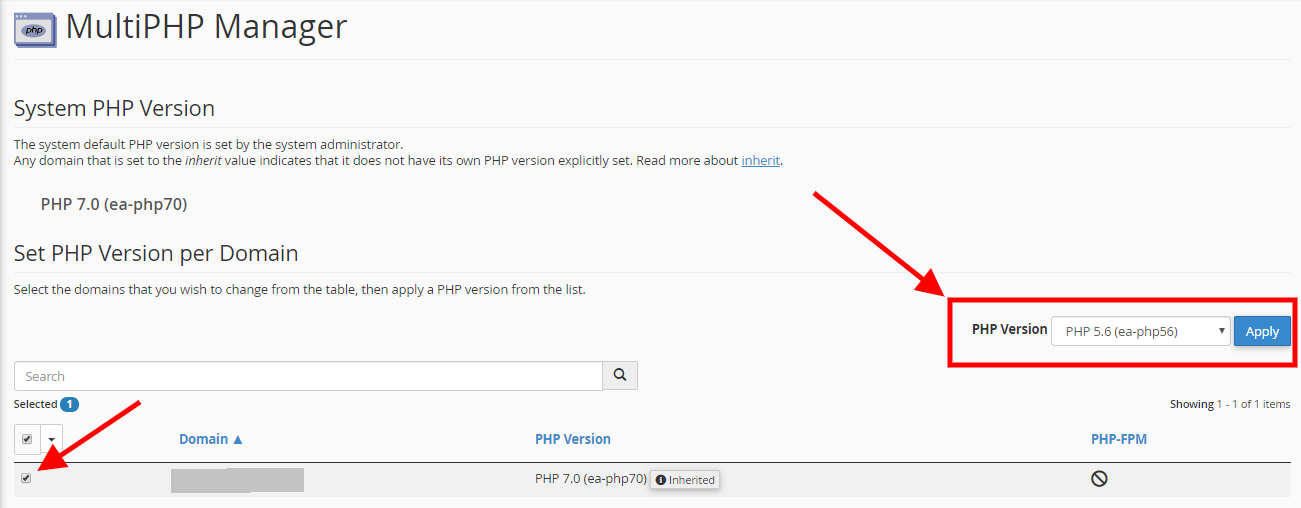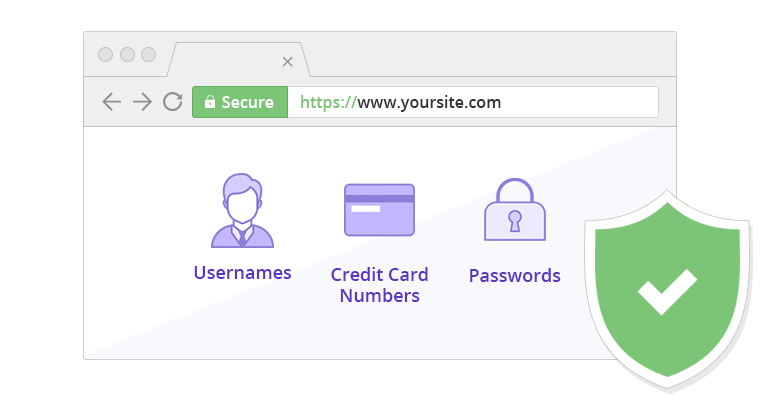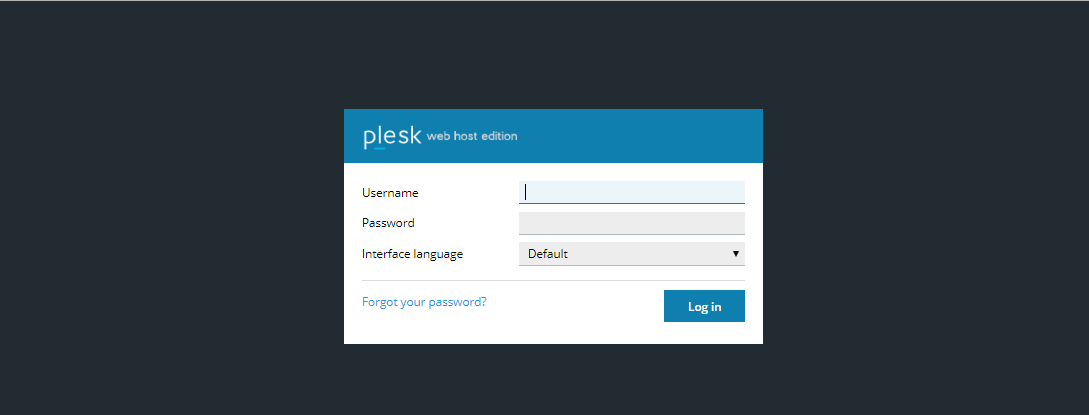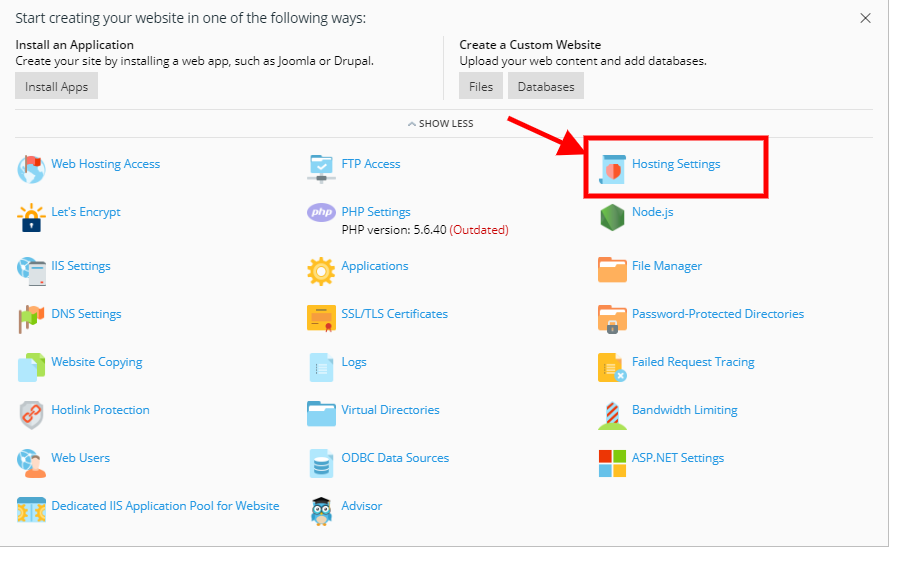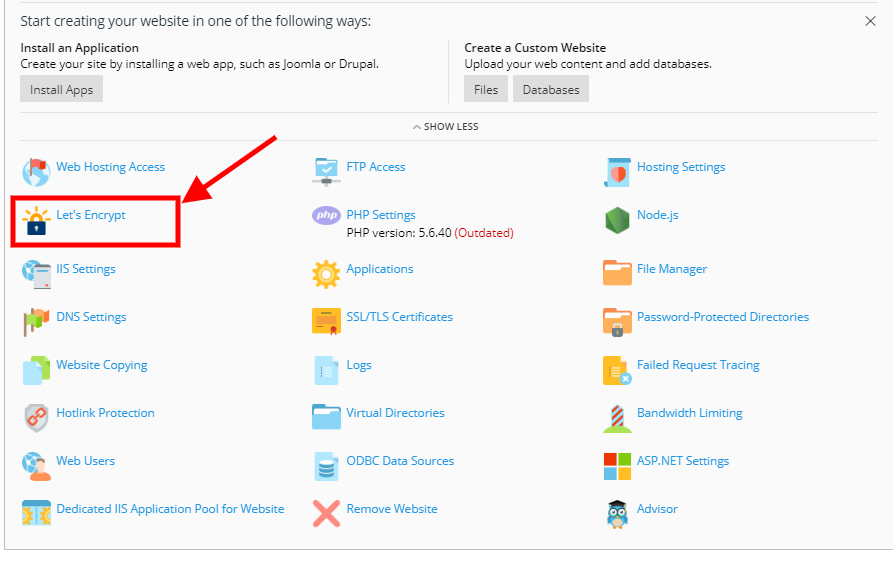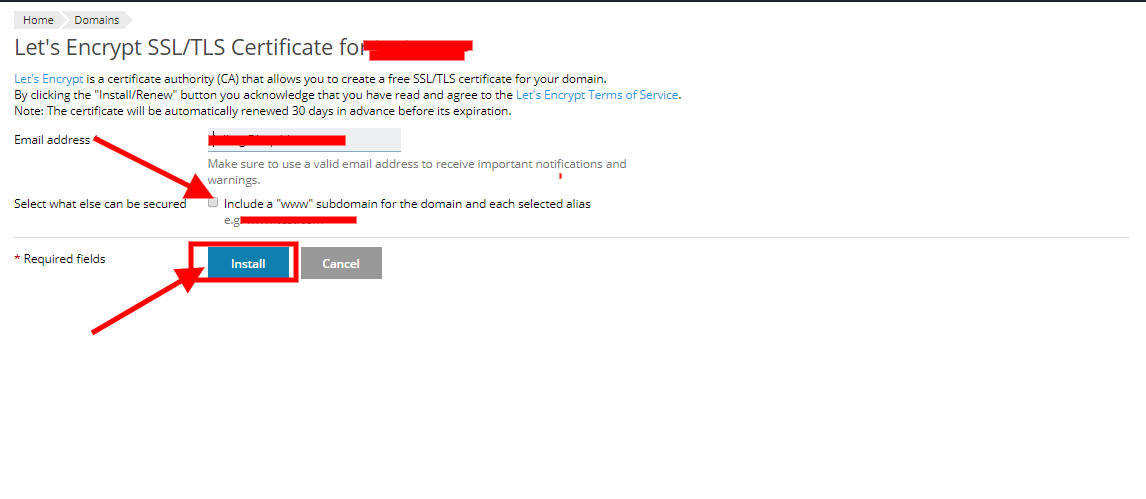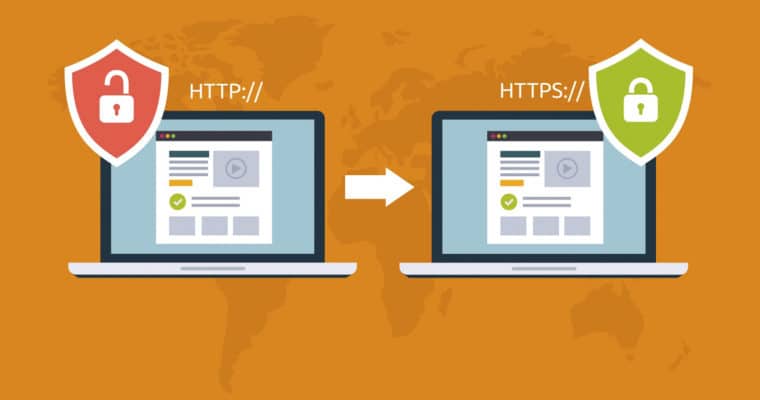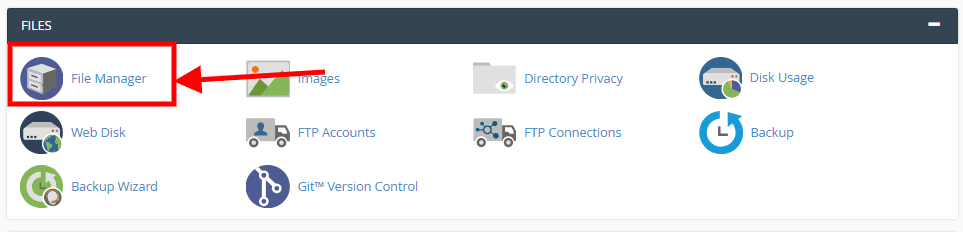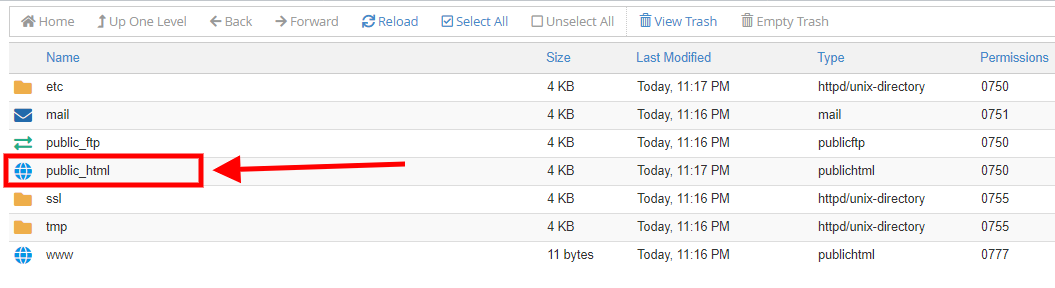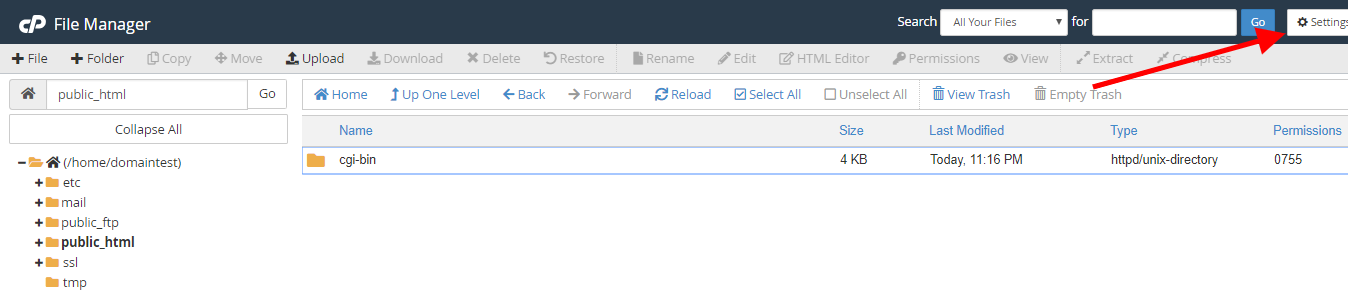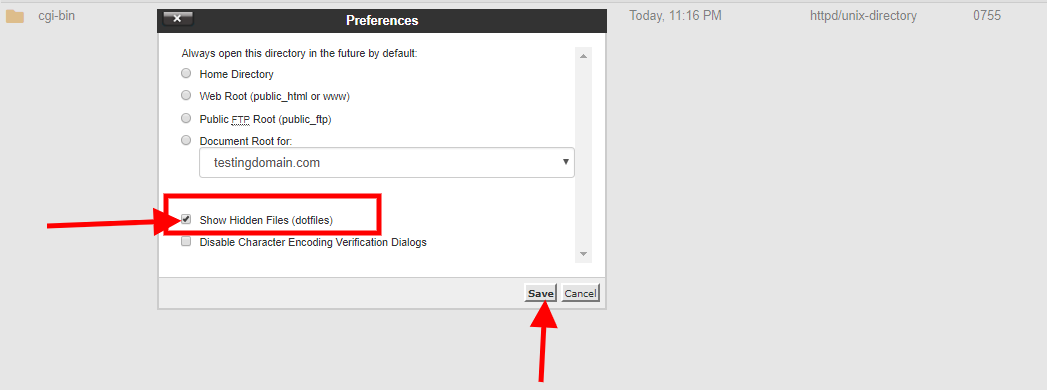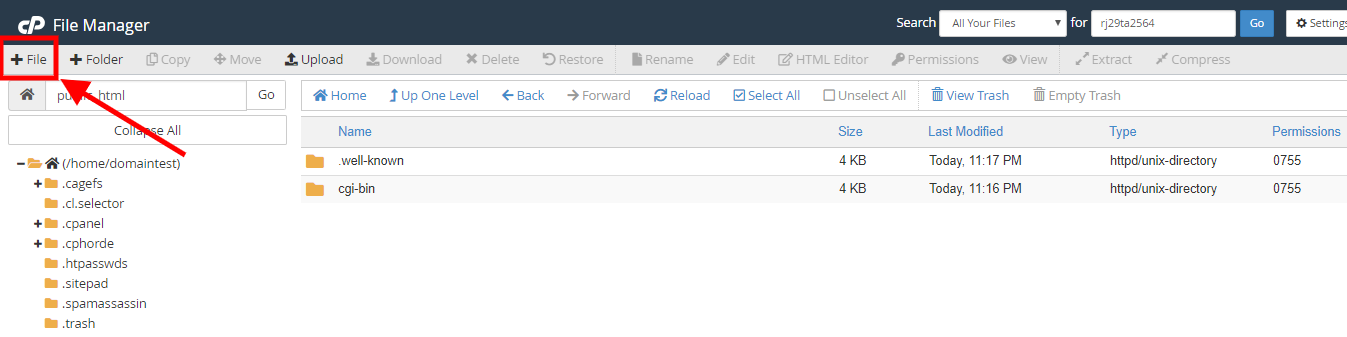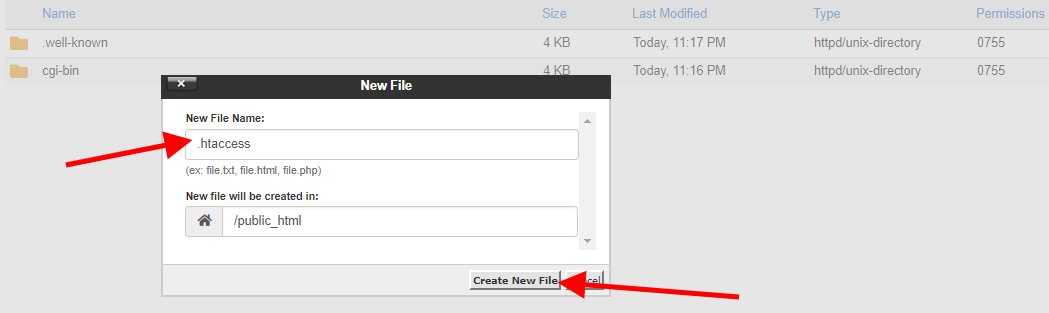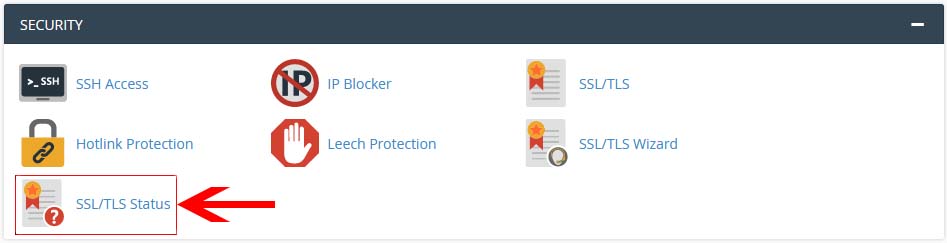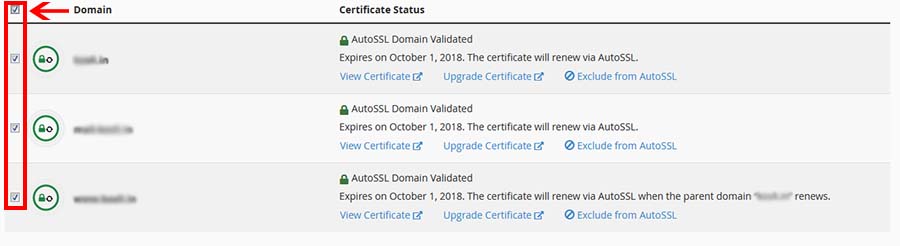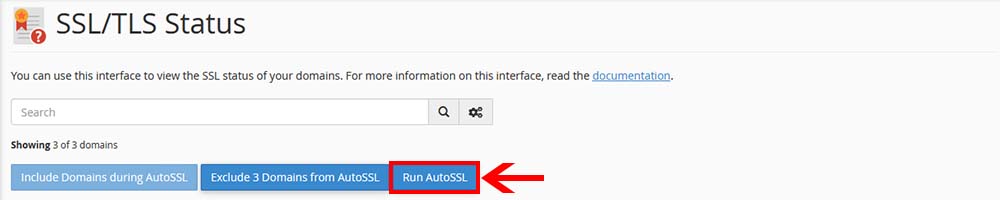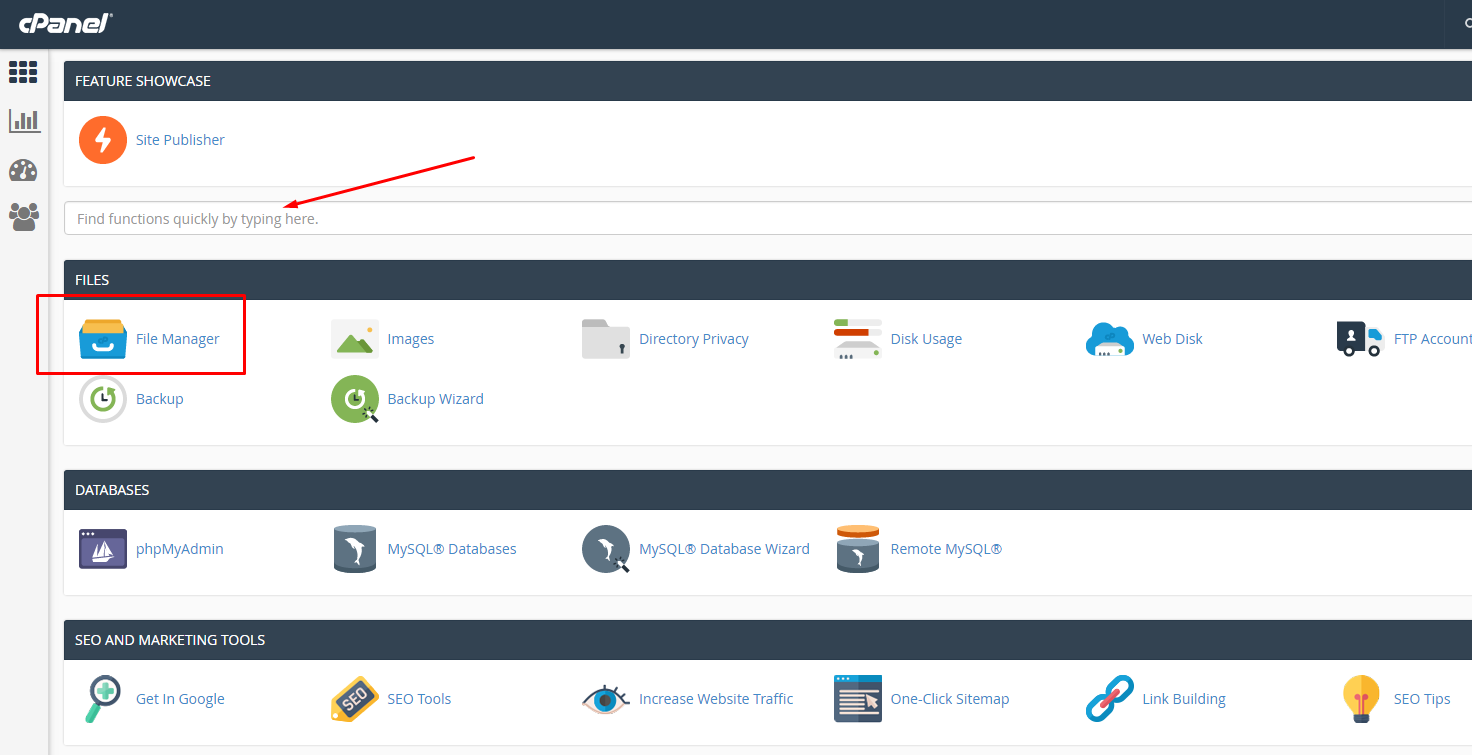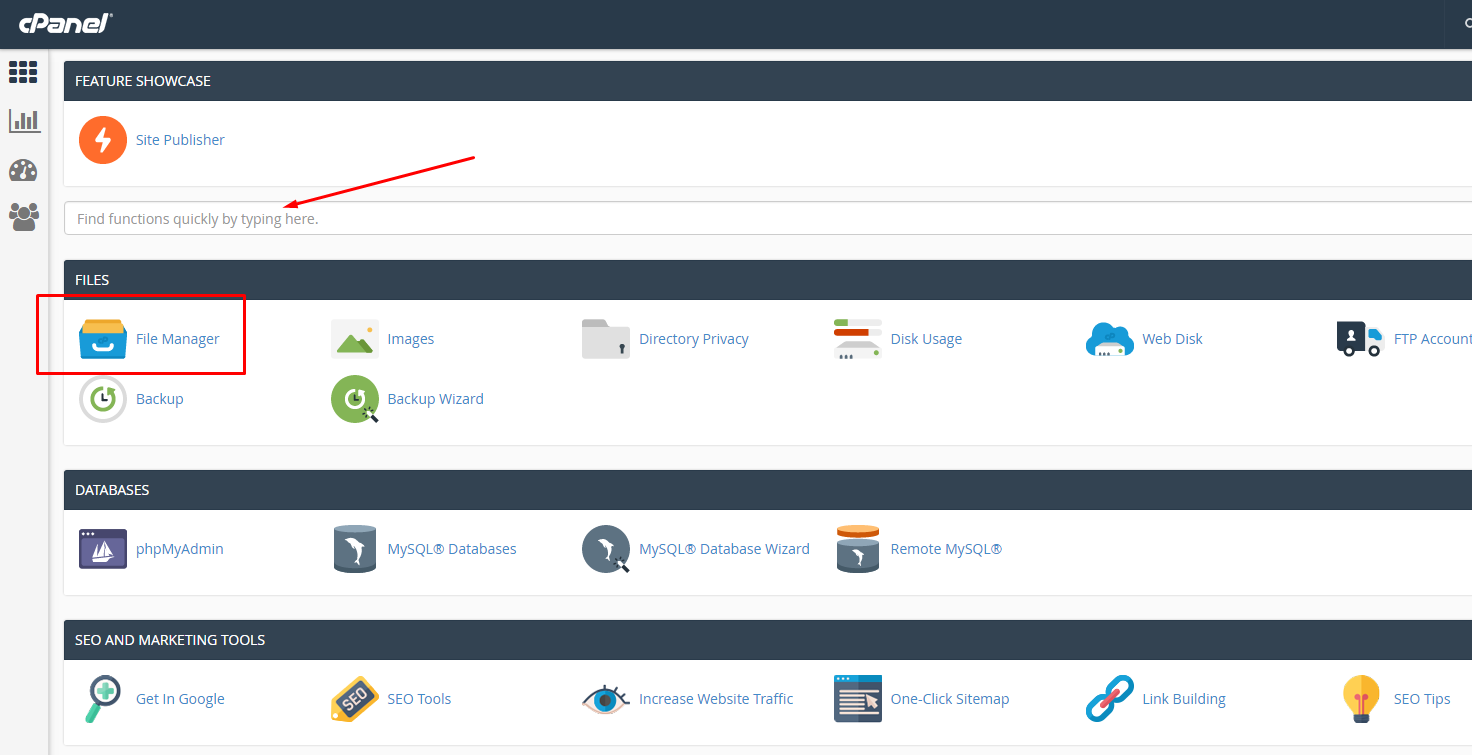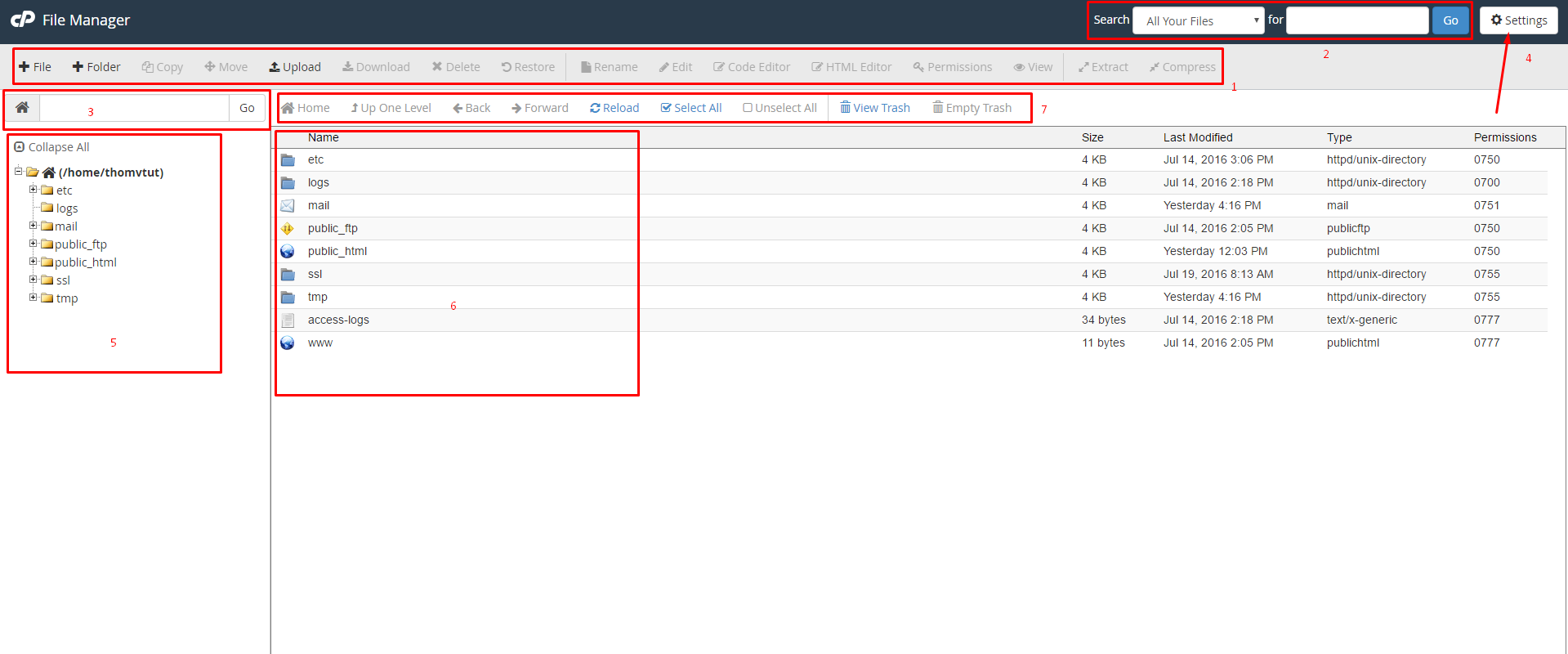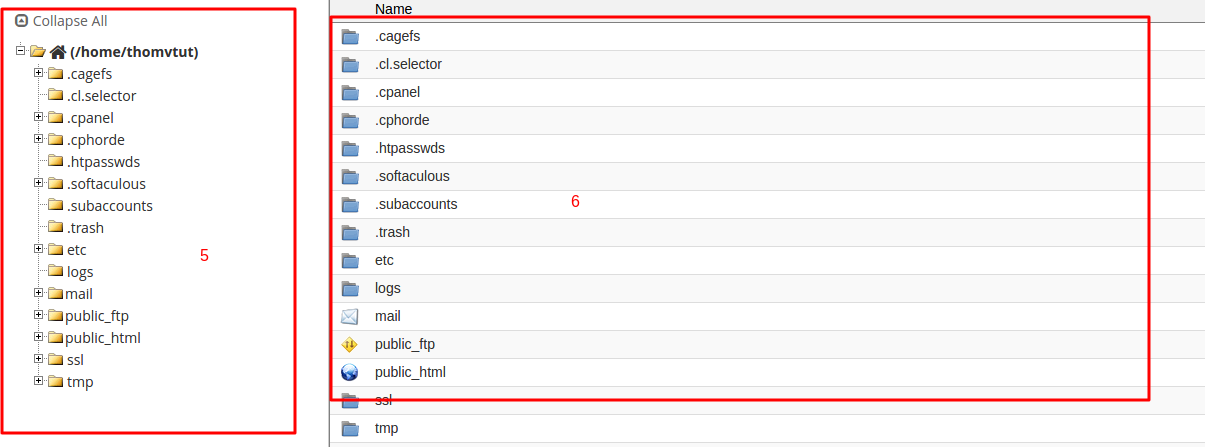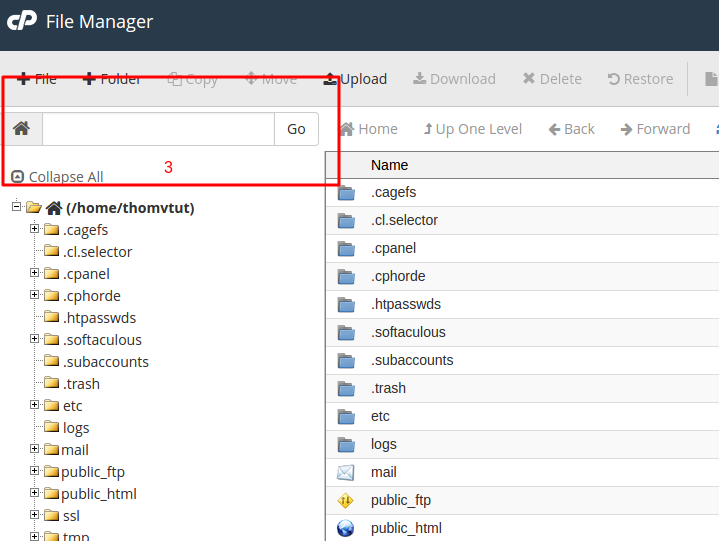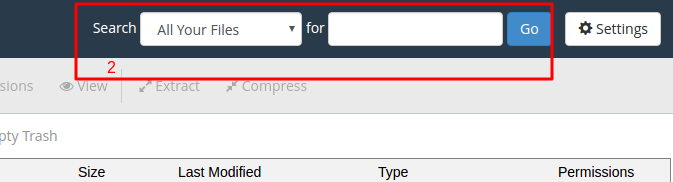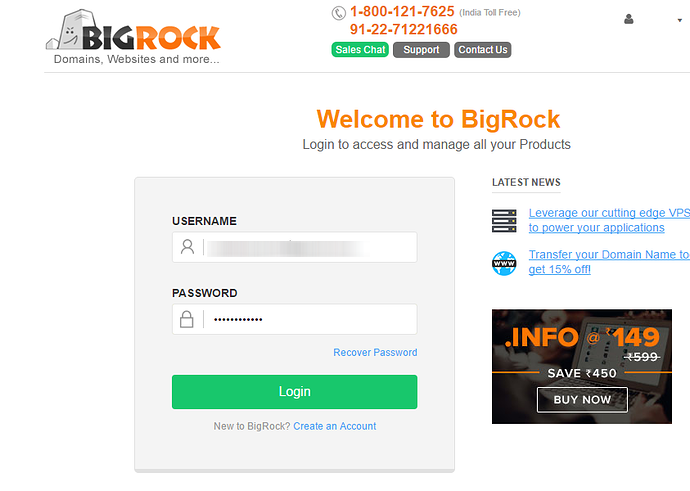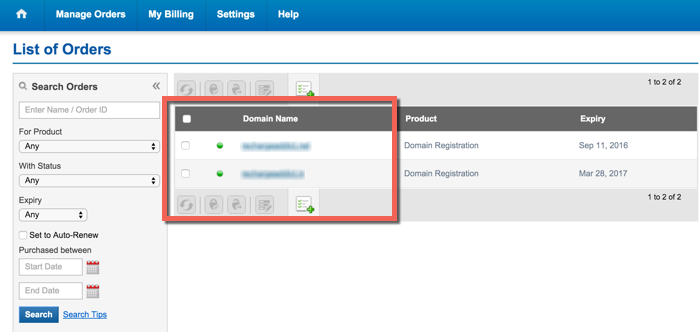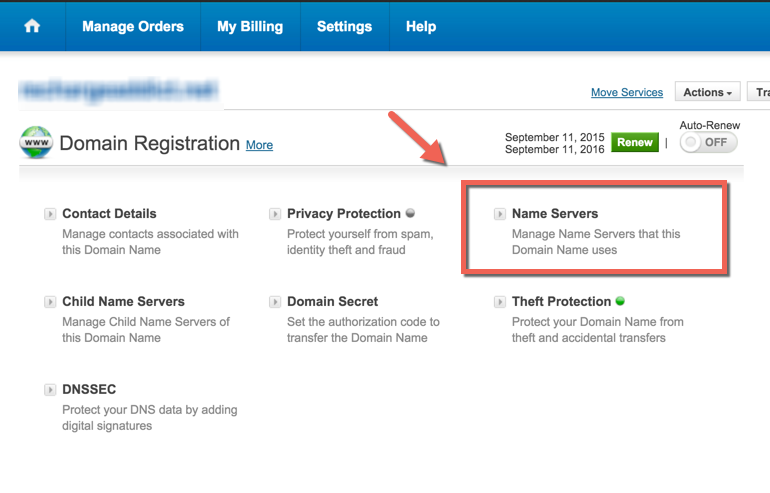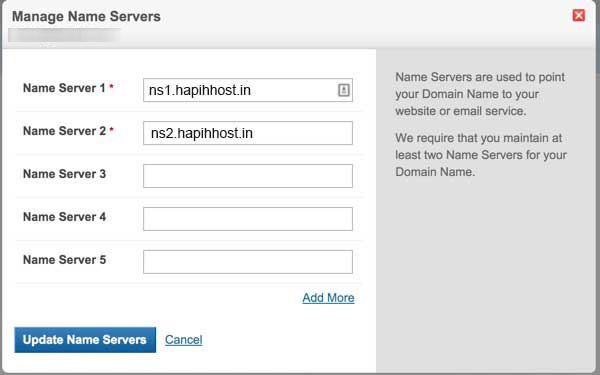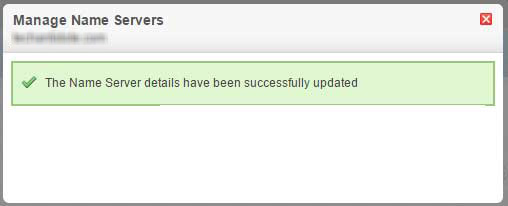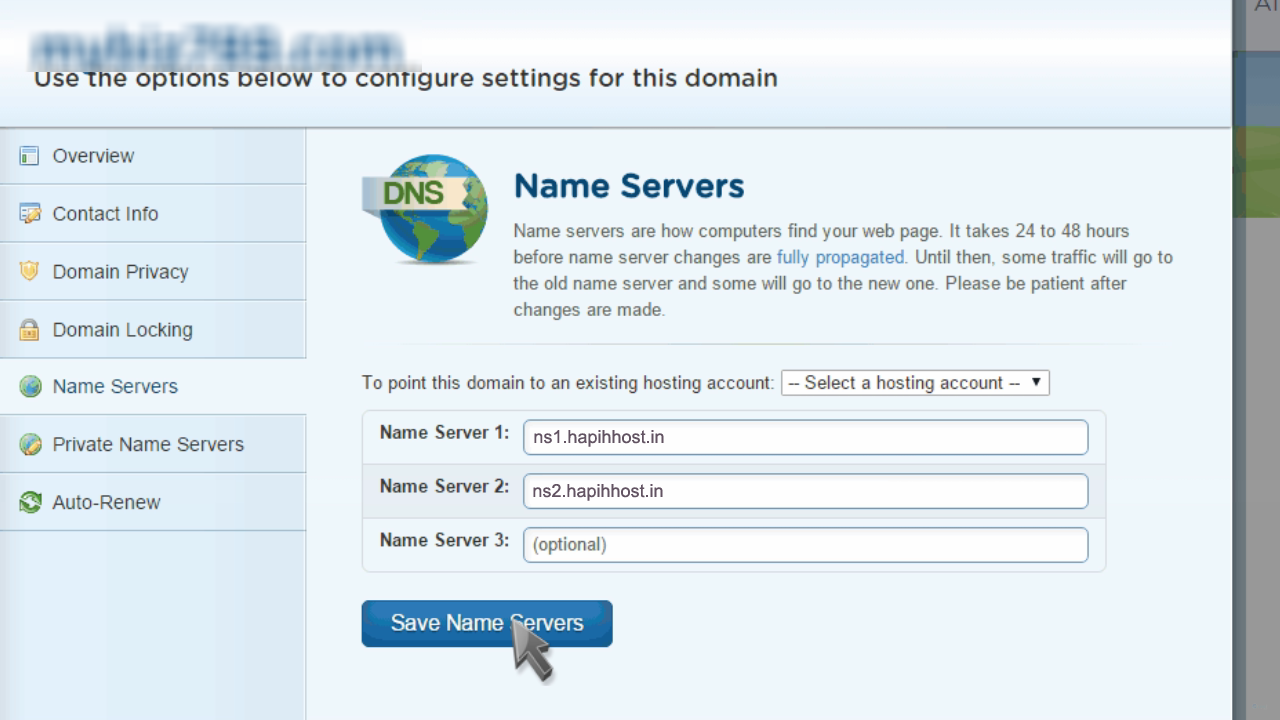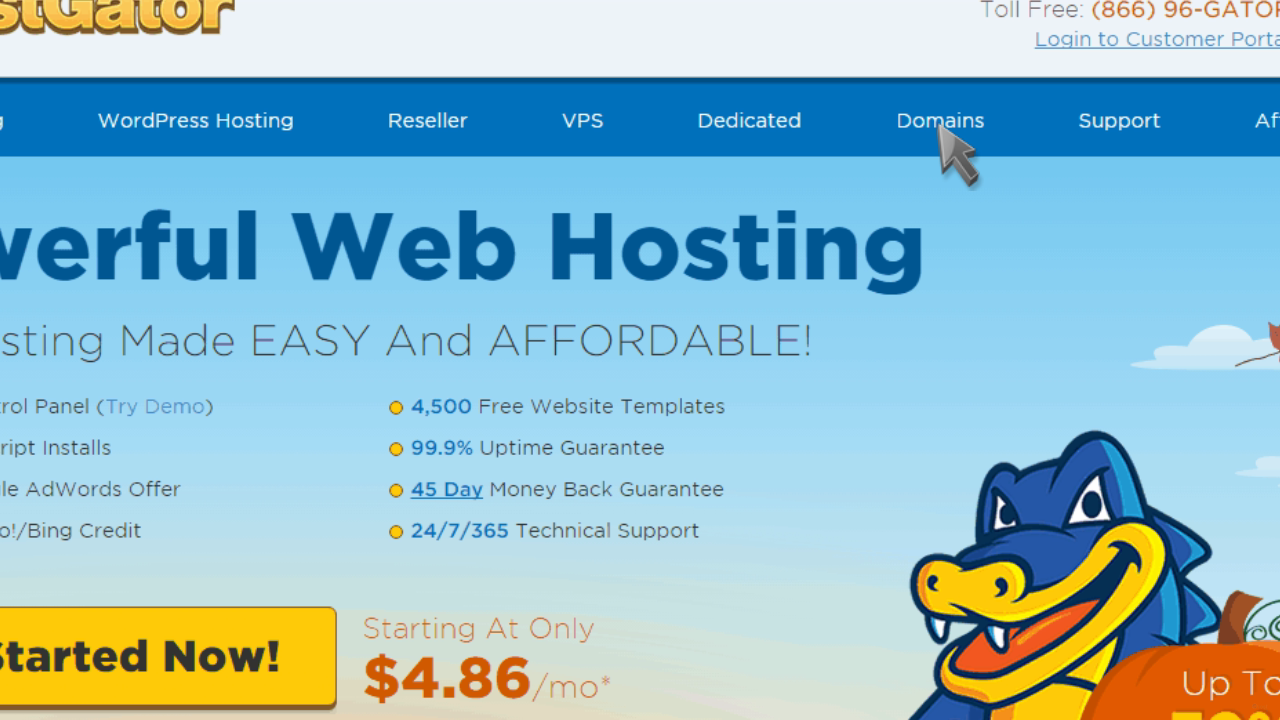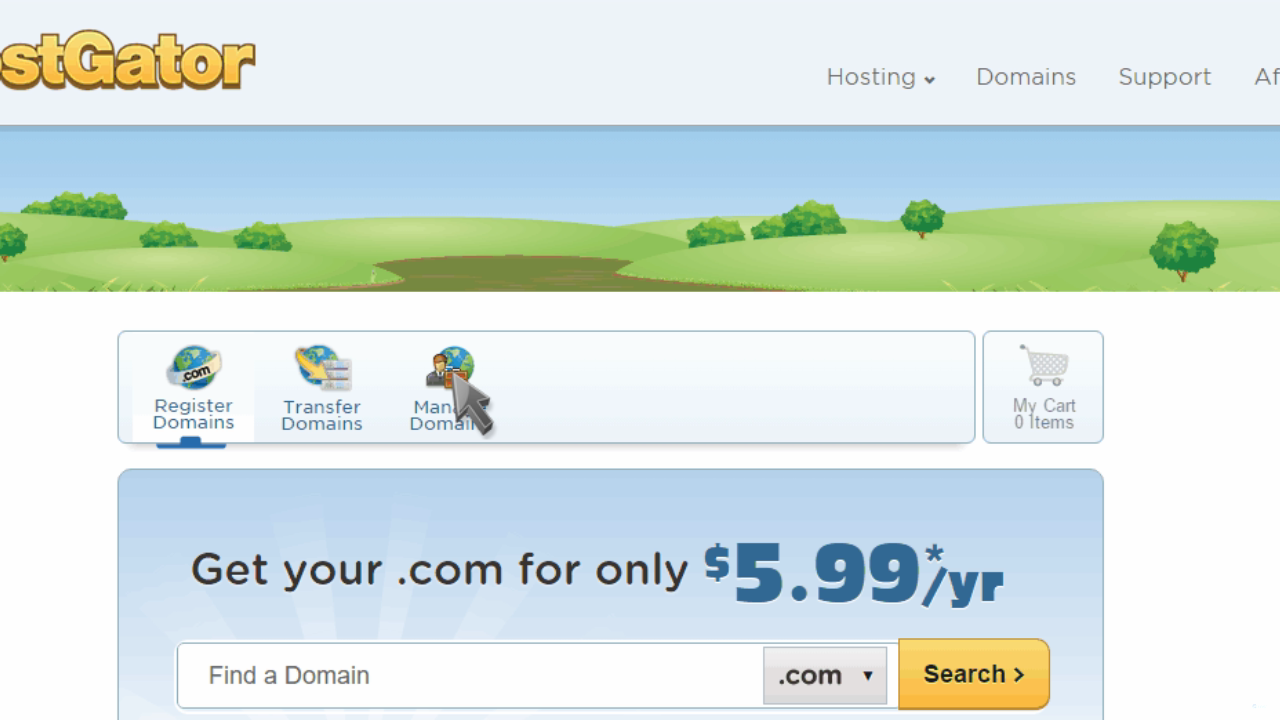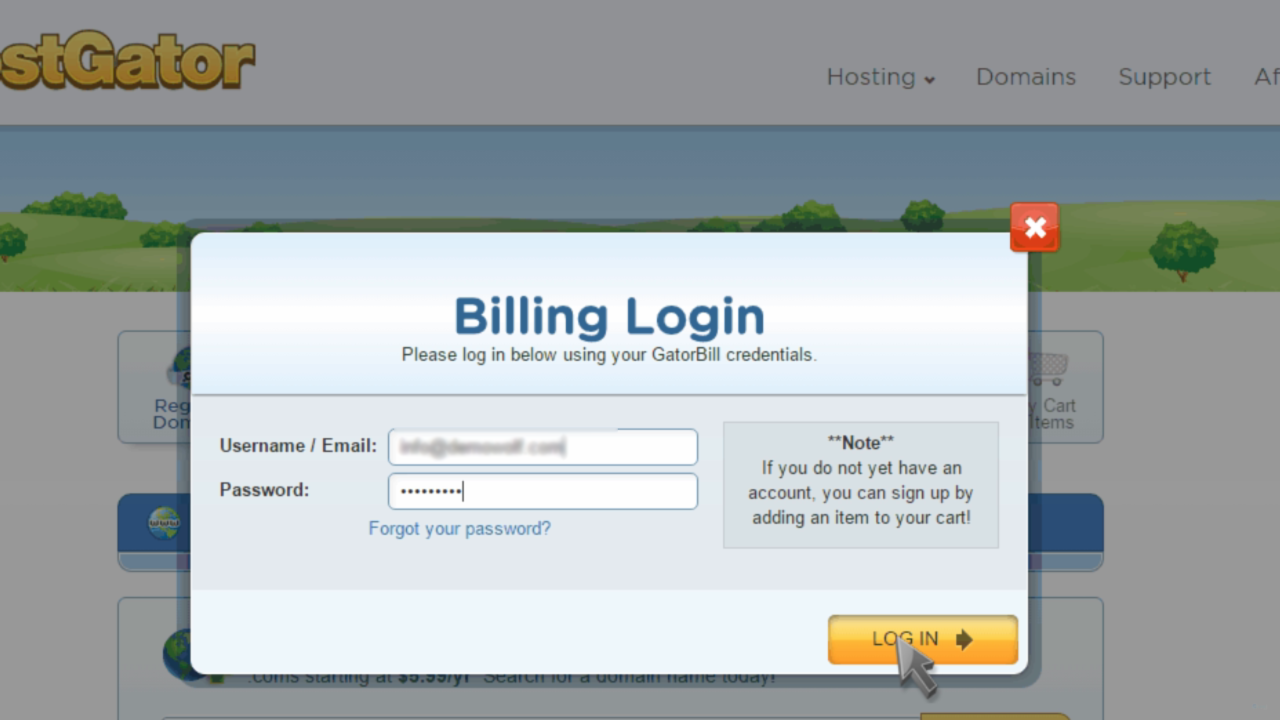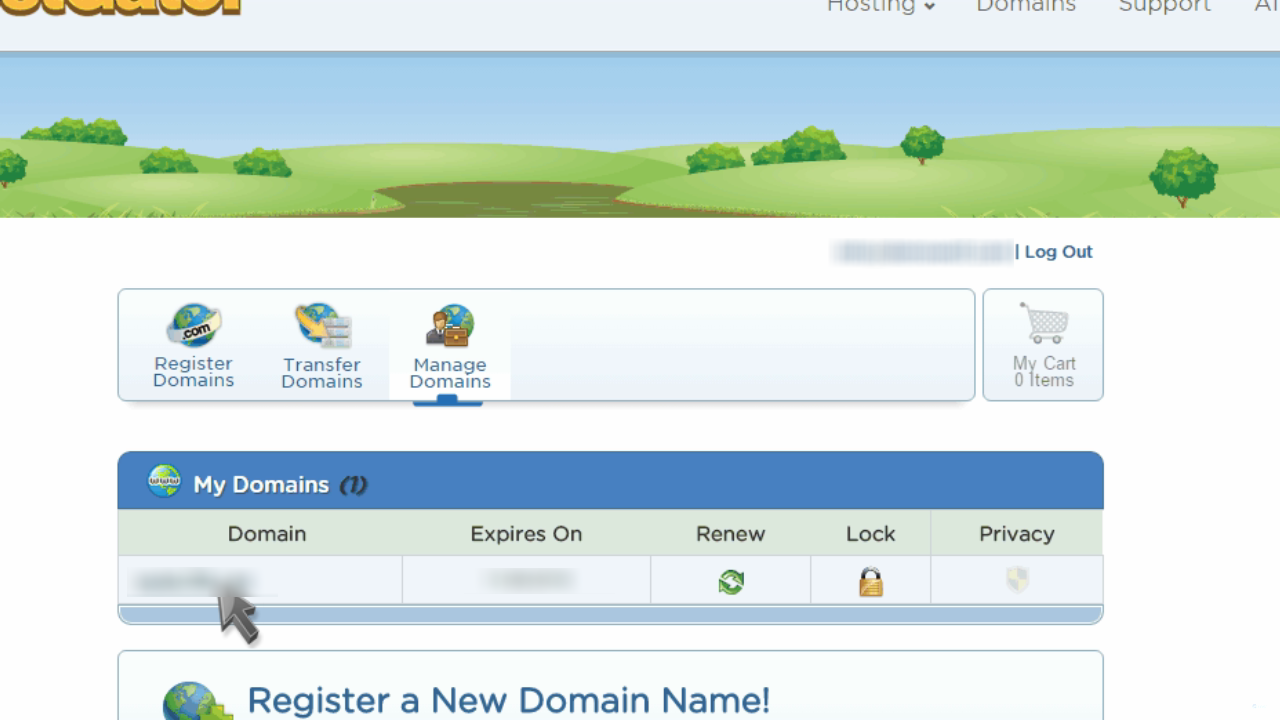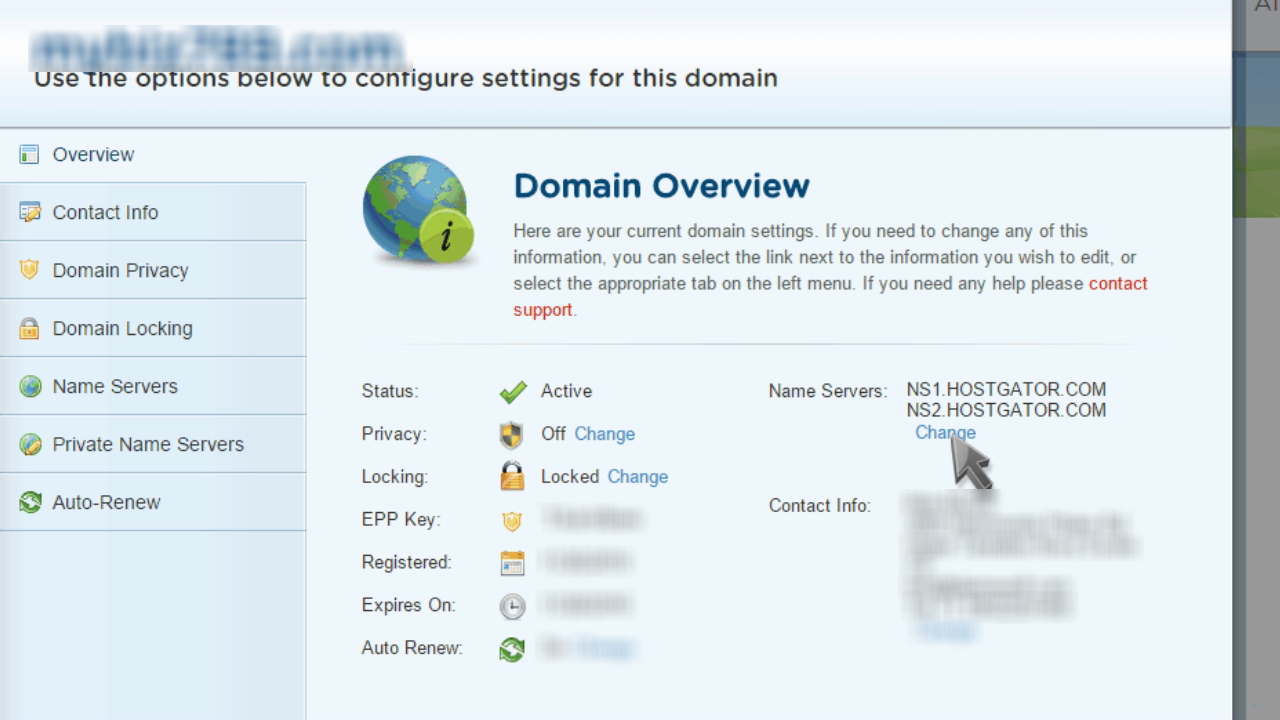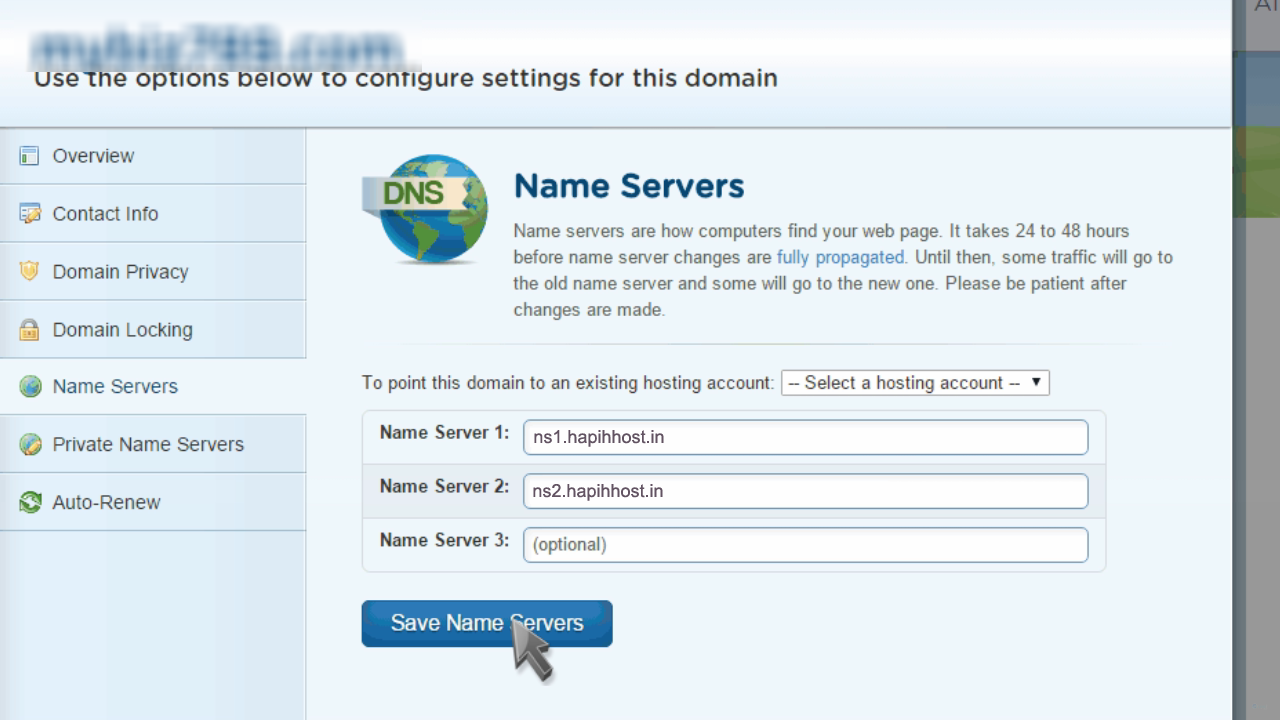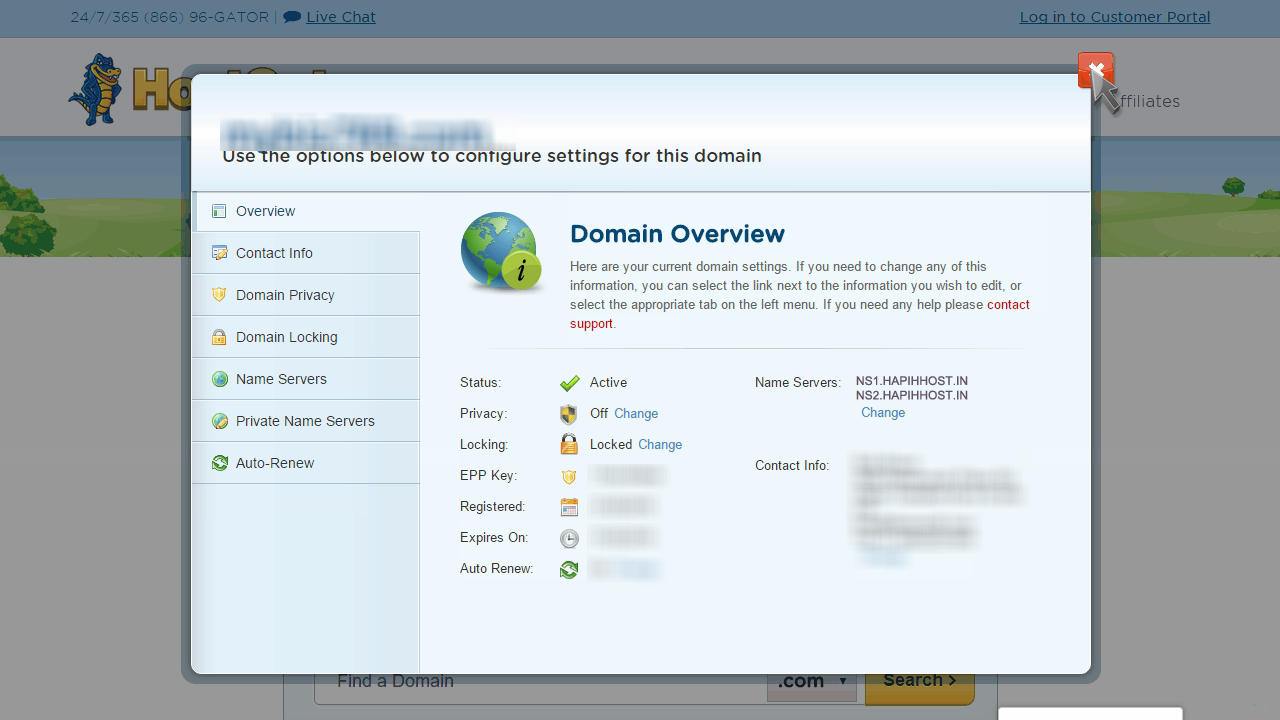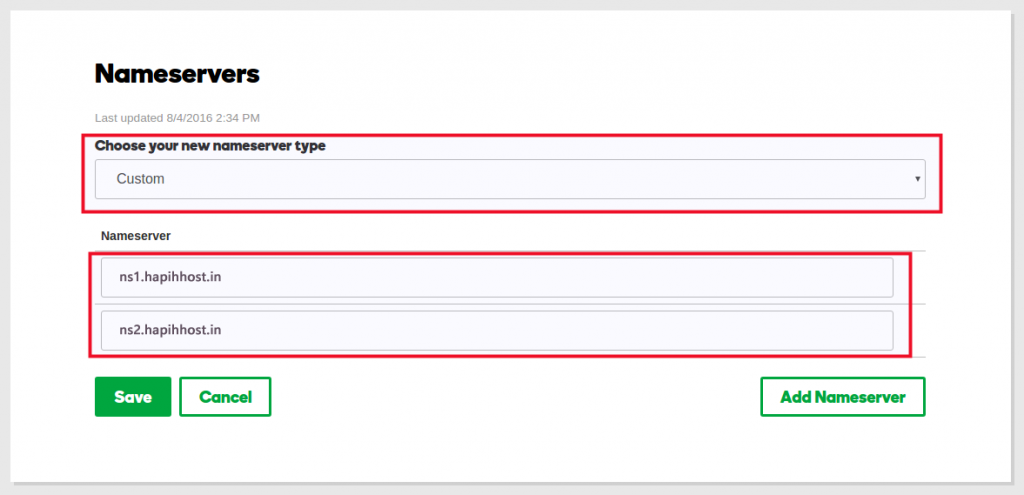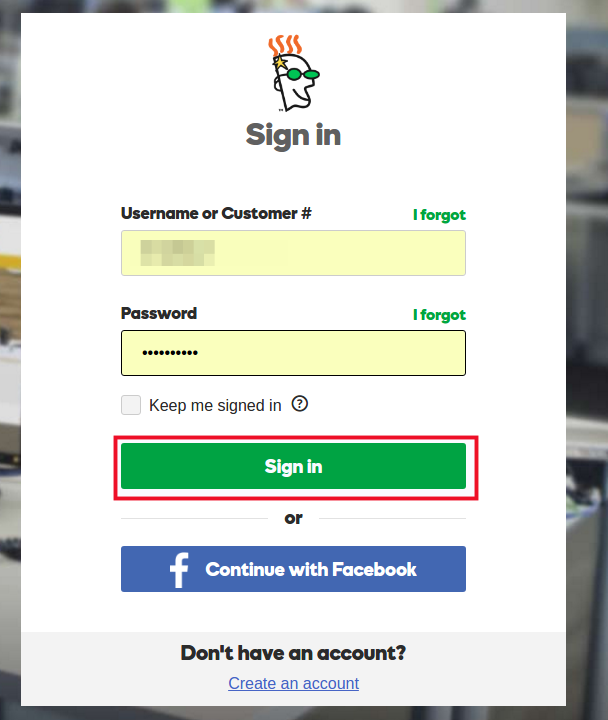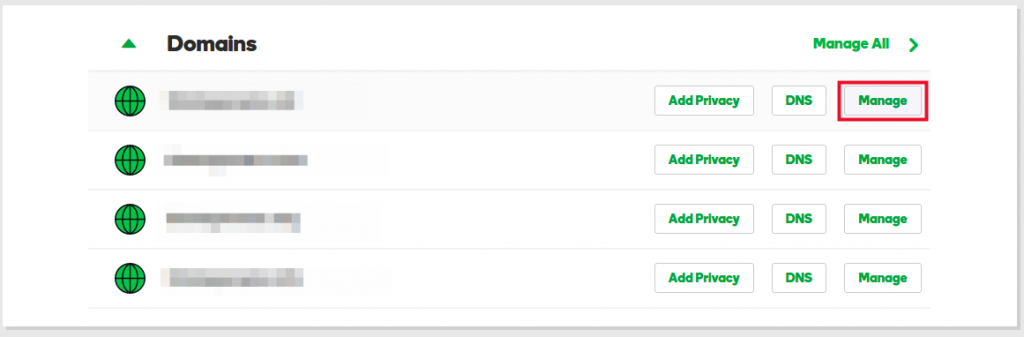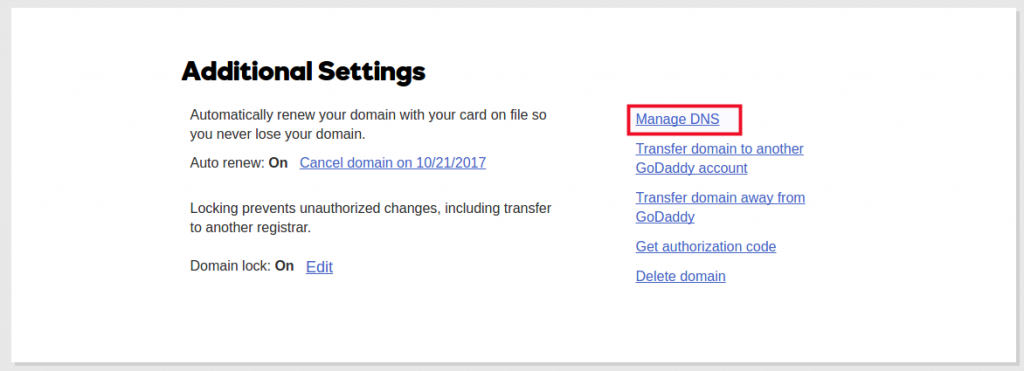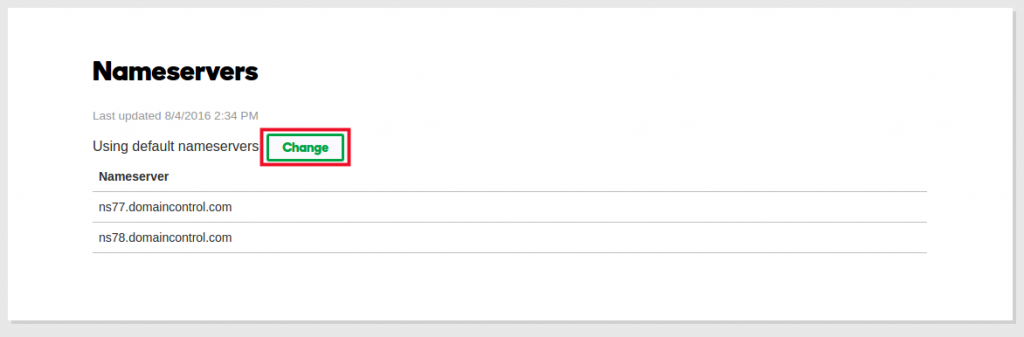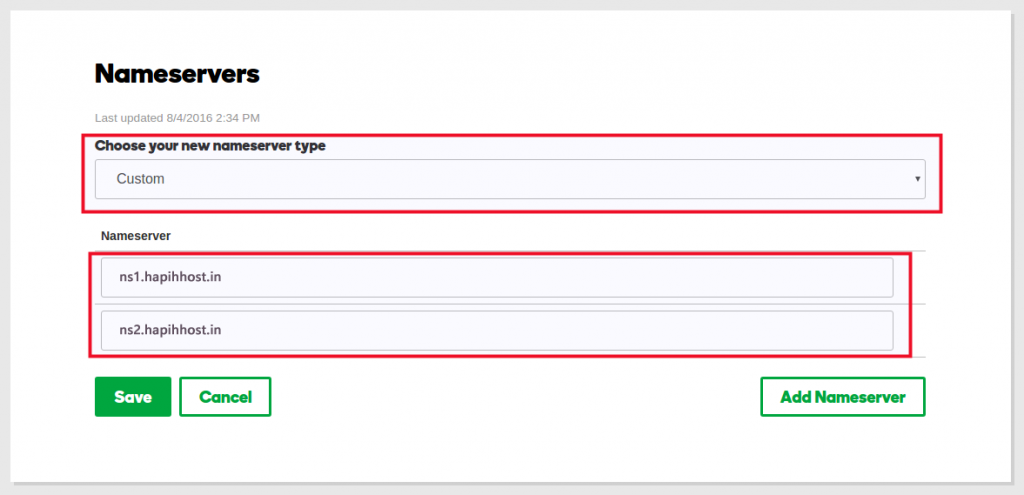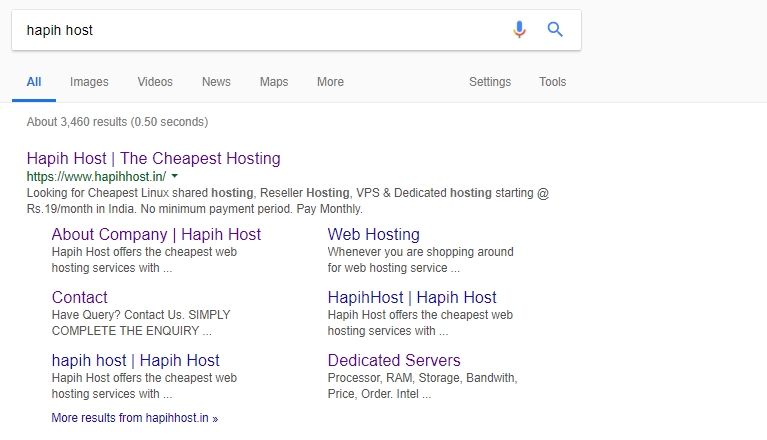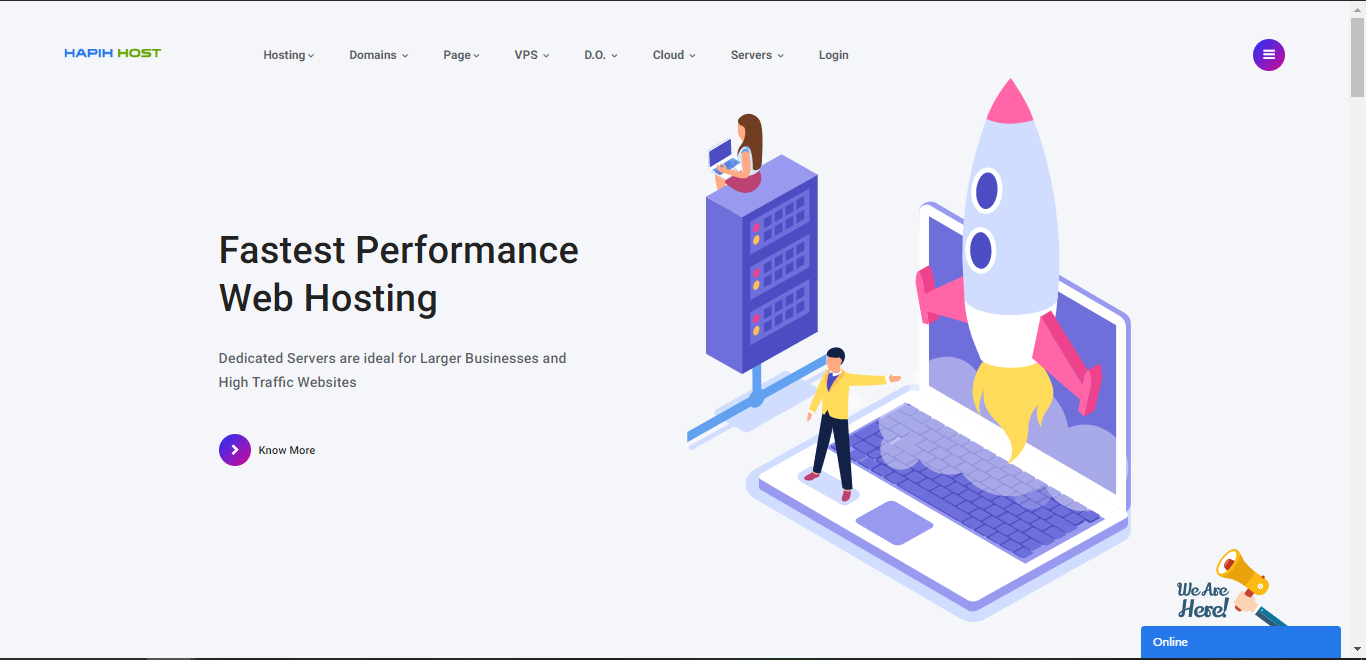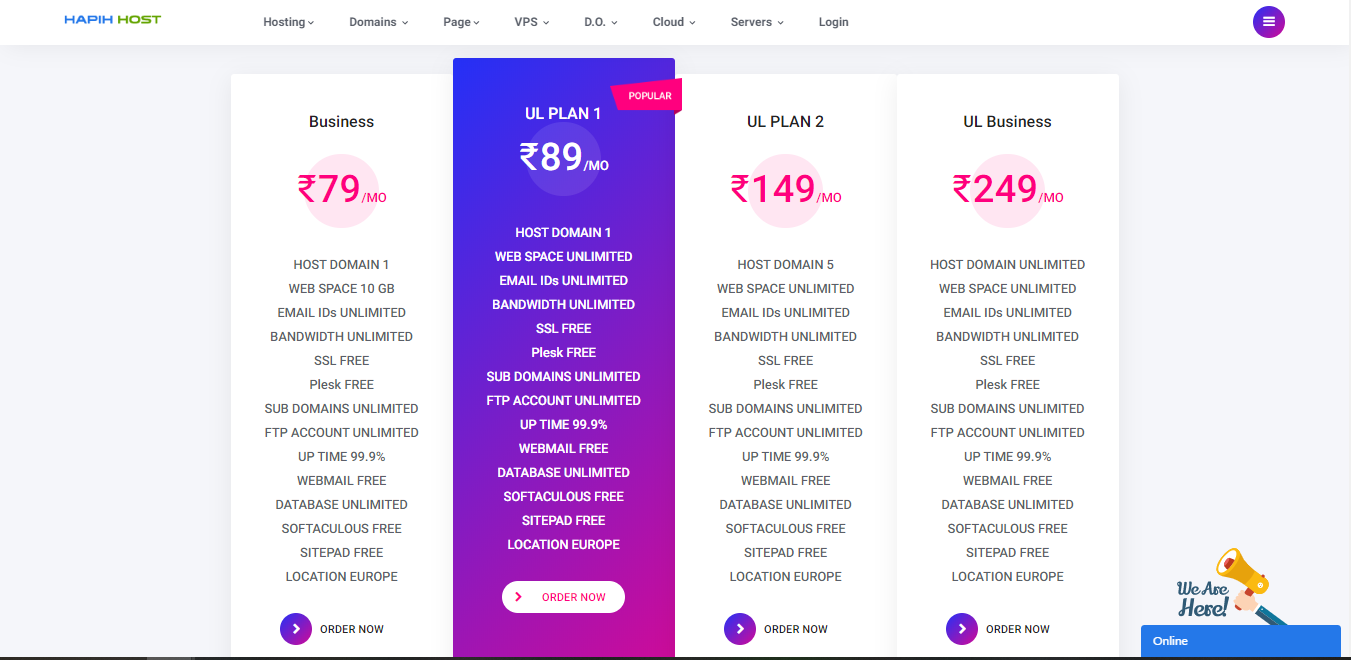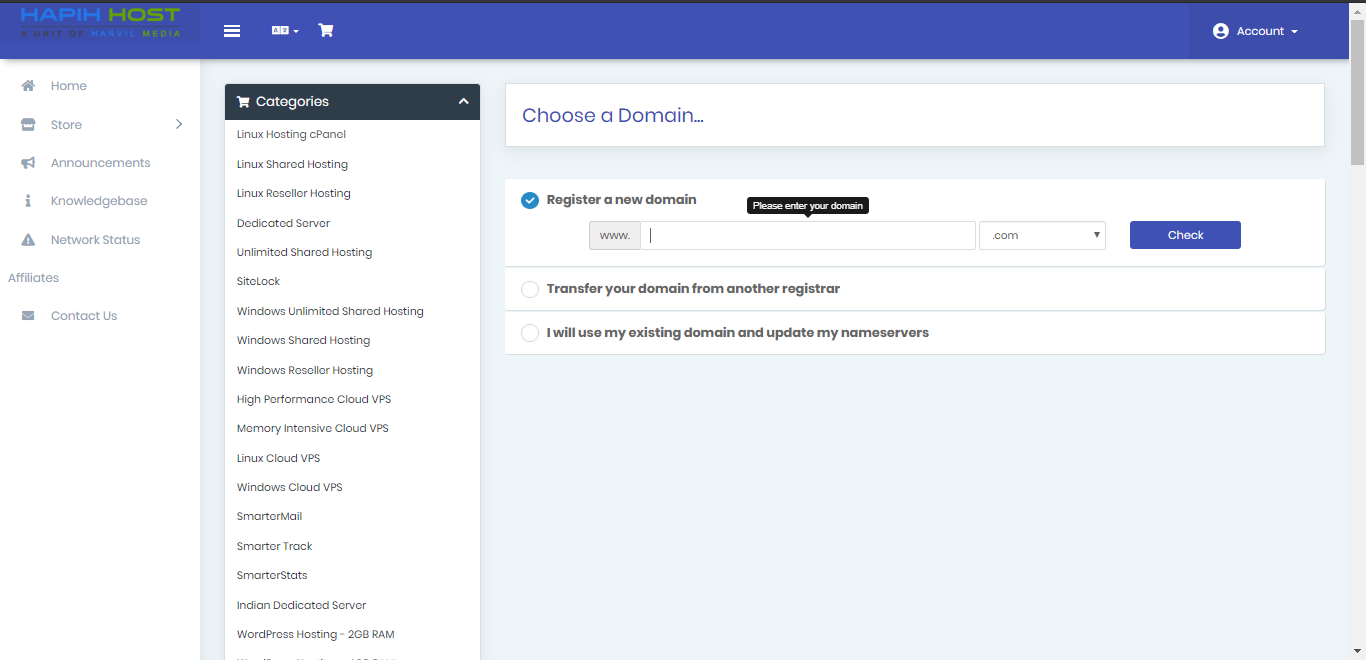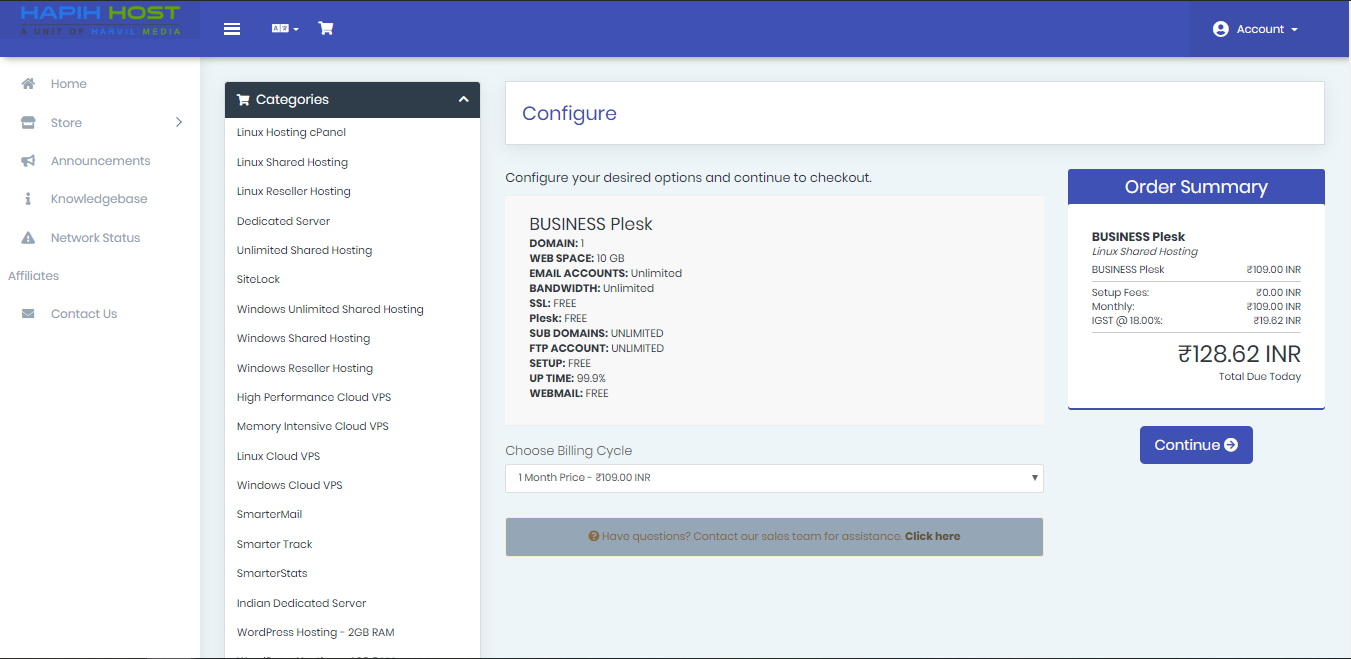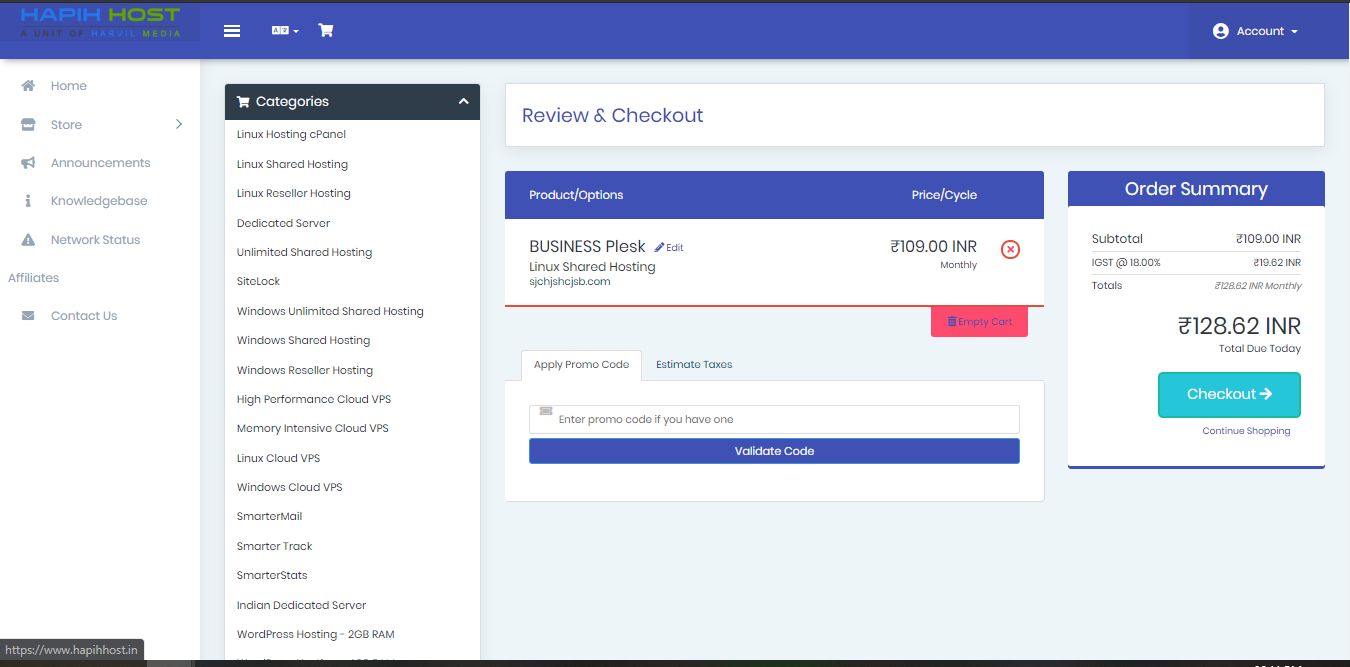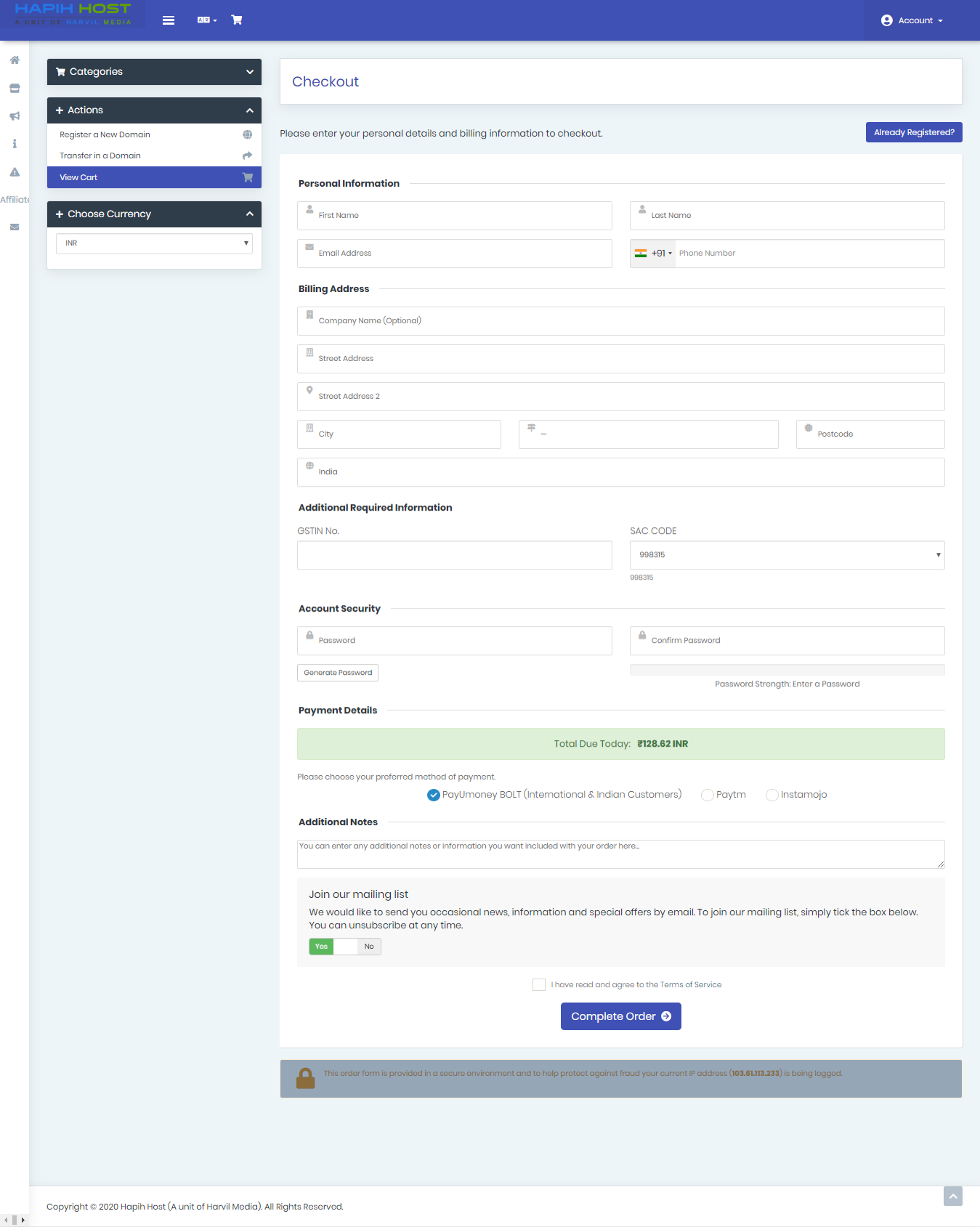cPanels File Manager – If you are unfamiliar with File Manager in cPanel, please see our article on Using File Manager in cPanel. Sometimes it’s necessary to upload files to your cPanel account. This can be easily accomplished by using the File Manager within your cPanel account.
Marked by No. 5 and 6 are the most important fields for navigation. Take a look at No. 5, here you can see the list of folders only. If you wish to access a certain folder in your File Manager, it is best to simply click on it in that field (No. 5). Notice a small plus icon next to a folder. After clicking on it, sub-folders of that folder will be shown (notice the logs folder, which does not have the plus icon, it means that this folder does not have any sub-folders in it). After clicking on a certain folder in the field No. 5, a field No. 6 will change and show the exact contents of that folder. In this tutorial, we will be doing changes only with the contents of the public_html folder. All the remaining folders are mostly system folders required for cPanel and its features to function properly, so all the folders except for public_html should remain untouched. Basically, you must use the list on the left (No. 5) to navigate between folders and list on the right (No. 6) to manage the files. You can navigate between folders by clicking twice on the folder in the right field as well, but that is not as convenient
Home – Immediately shows the main Home folder.
Up One Level – Goes up exactly one level in the folder hierarchy. For example, if you were navigating the public_html folder, you can click this to go back to the home folder, which is one level up the public_html folder.
Back/Forward – Works as back/forward navigator in any internet browser. You can go back to the previous page that you were before coming to the current one or go forward to the page that you were before clicking on the Back button.
Reload – Basically refreshes the page to show any changes made.
Select All – Selects all the files and folders in the field No. 6.
Unselect All – Unselects all the files and folders in the field No. 6.
View Trash – Shows the Trash folder. All deleted files go there.
Empty Trash – Clears the Trash folder. Available only when viewing the Trash folder.
which is worth mentioning is the Search field marked with No. 2. In the drop-down menu, you can select to either search between All Your Files or inside a certain folder (current directory or public_html are the remaining options). Next, to the drop-down menu, you have to write a keyword that you are searching for and after clicking Go, the search results will be displayed for you with all the required information about where that file is located (double-click on the file in the search result field to immediately go to that location).